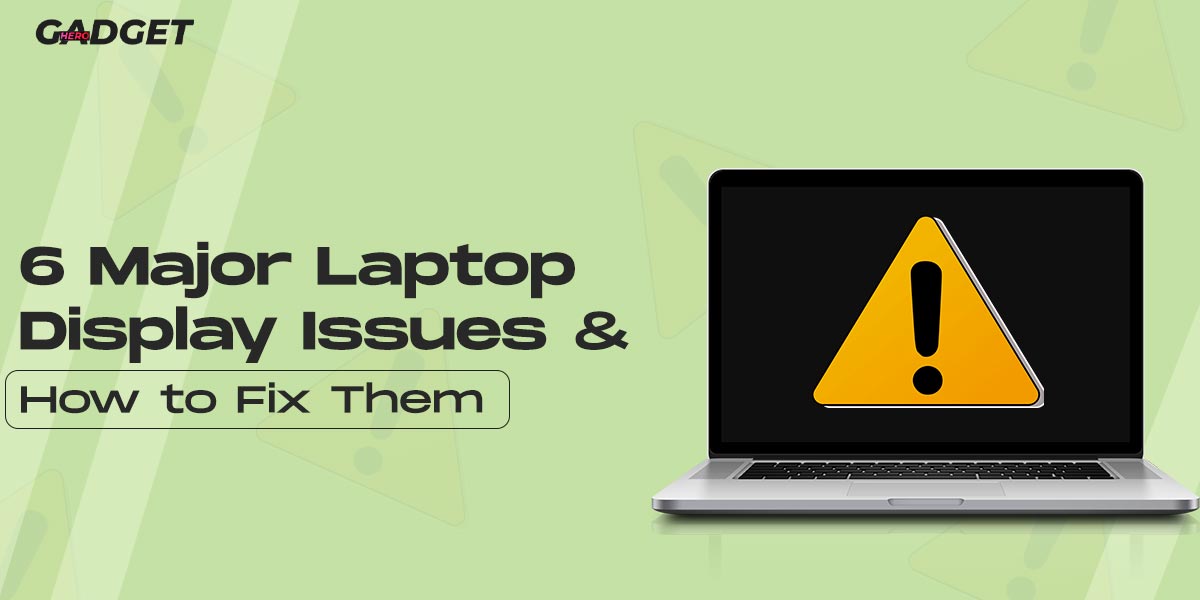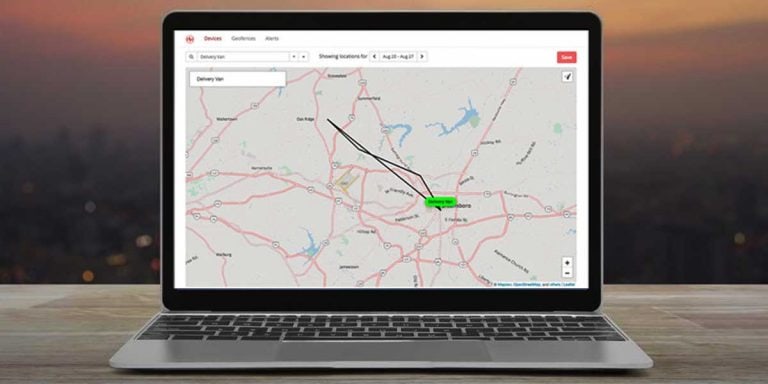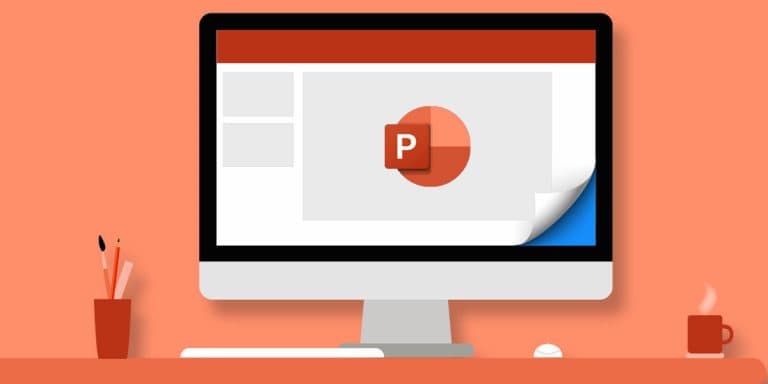6 Major Laptop Display Issues And How To Fix Them
Having a laptop display issue can be extremely frustrating. Whether it’s a flickering screen, distorted images, or a blank screen, it can make it difficult to use your laptop. Fortunately, there are ways to troubleshoot and fix most laptop display issues.
This article will provide an overview of common laptop display problems and the steps you can take to diagnose and fix them. We’ll also provide some tips to help you avoid laptop display issues in the future. With the right information and patience, you can get your laptop back in working condition in no time.
Laptop Screen Problems
1. No Display And Blank Screen Issue
No Display and Blank Screen issues on a laptop can be caused by various factors. Firstly, check that the laptop is receiving power, as this is the most common cause of this issue. If the laptop is plugged in, check that the power cable is secure and the AC adapter is working correctly.
Next, check the laptop’s display settings. If the brightness or contrast is turned down too low, the display may appear blank. To adjust the settings, press the Function (Fn) key and the brightness key on the laptop’s keyboard.
If the display settings have not been adjusted, the issue may be due to a hardware issue. It is possible that the laptop’s display has been damaged, either due to a physical impact or overheating. In the case of overheating, you have to make sure the laptop doesn’t overheat during heavy tasks such as gaming.
To confirm, connect the laptop to an external monitor and see if the display appears on the external monitor. If it does, the laptop’s display is likely damaged.
If the laptop does not appear on an external monitor, the issue could be due to a faulty cable or graphics card. Try reseating the display cable and/or the graphics card and check if the issue is resolved. If not, it is possible that the laptop’s graphics card has gone bad, in which case it will need to be replaced.
Finally, the laptop’s motherboard may be faulty if all else fails. This is likely a more serious hardware issue and will require the laptop to be sent to a repair centre for diagnosis and repair.
A) Examine The Display
If you suspect the issue is related to the display, check to see if the laptop’s display is working correctly. Connect an external monitor to the laptop and see if the display appears on the monitor. If it does, the laptop’s display is likely damaged.
The issue could be related to the display cable or graphics card if the laptop does not appear on an external monitor. Try reseating both the display cable and the graphics card and check if the issue is resolved.
B) BIOS Check
If all else fails, check the laptop’s BIOS settings to make sure the laptop is configured correctly. To enter the BIOS, press the appropriate key when the laptop boots up (usually the F2, Delete, or Esc key) and navigate to Advanced Settings.
Make sure the laptop’s display settings are set to the correct resolution and refresh rate. If the settings are incorrect, adjust them and save the changes. This should resolve the issue.
C) RAM Check
If the BIOS settings are already correct, try removing and reinstalling the laptop’s RAM. This will reset the RAM and may resolve any issues caused by corrupted data. To do this, power down the laptop, remove the RAM module(s) and reinstall them. Then, power on the laptop and check if the issue is resolved.
D) Replace The Display
If all else fails, it is possible that the laptop’s display has been damaged, either due to a physical impact or overheating. If this is the case, the laptop’s display will need to be replaced. This is usually a straightforward process, but it is best to consult a professional if you are uncomfortable doing it yourself.
2. Laptop Screen Brightness Issue
Laptop screen brightness issues are one of the users’ most common laptop problems. There are a few ways to address this issue.
The first and easiest way to troubleshoot laptop screen brightness issues is to make sure the laptop is connected to a power source. The brightness may be too low if the laptop is not connected to a power source.
The next step is to check the brightness settings. Most laptops allow the user to adjust the brightness level using the keyboard. On some laptops, the brightness can be adjusted using the display settings. If the brightness is set too low, simply adjust it to the desired level.
If adjusting the brightness settings does not work, check the display adapters. The display adapters are responsible for transmitting the video signal from the laptop to the display. If the display adapters are not functioning correctly, it may be necessary to replace them.
Finally, it may be necessary to update the laptop’s drivers. The drivers are responsible for the communication between the hardware and the software. Outdated or corrupted drivers can cause a variety of issues, including screen brightness issues. Updating the drivers often resolves the issue.
3. Dotted Lines On Laptop Screen Issue
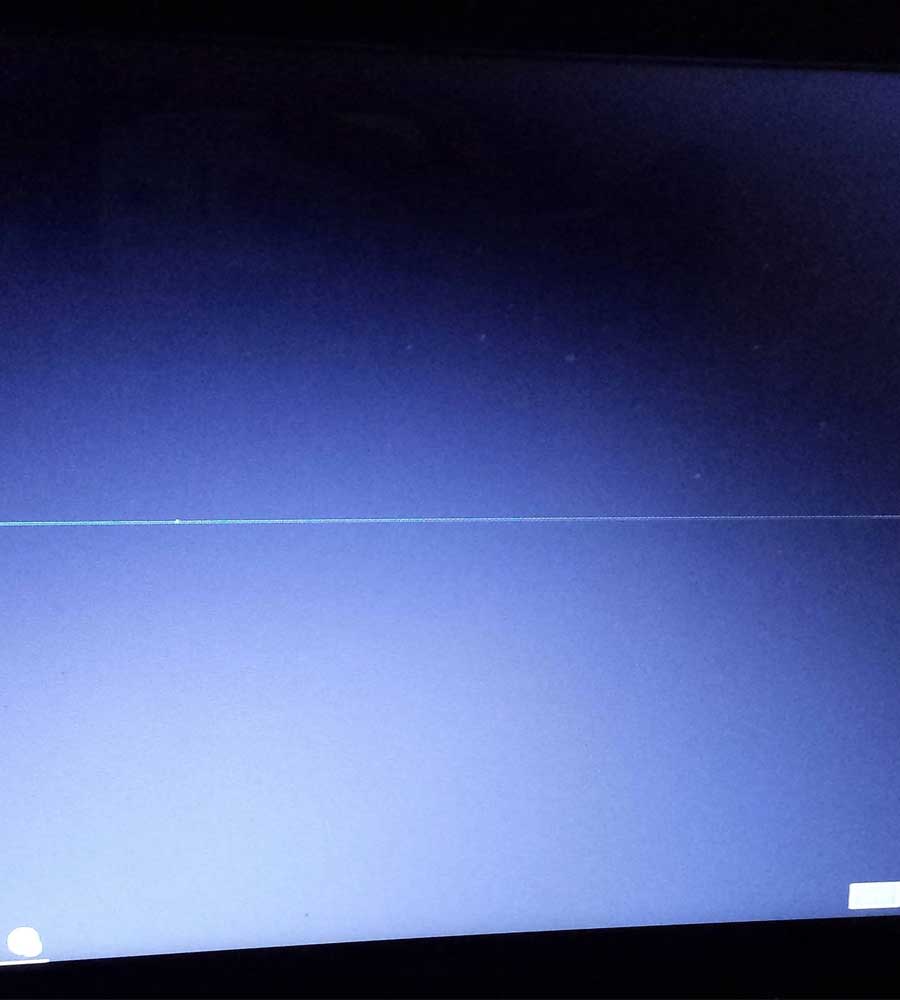
Dotted lines on a laptop screen can be an indication of a hardware issue. This issue can be caused by a faulty video cable, an issue with the laptop’s display, or a problem with the laptop’s graphics card or driver. Sometimes, the issue may be due to a loose connection or a short circuit.
To troubleshoot this issue, it may be necessary to open the laptop and check the video cable and other internal components. If the issue is due to a loose connection, it may be necessary to tighten the connection. If the issue is due to a faulty video cable, it may be necessary to replace the cable.
If the issue is due to a problem with the laptop’s graphics card or driver, it may be necessary to update or replace the card.
In some cases, the issue may be due to a software issue. In this case, it may be necessary to reset the laptop or reinstall the operating system.
If the issue persists after all of these troubleshooting steps have been attempted, it may be necessary to take the laptop to a professional repair shop for further diagnosis and repair.
4. Colour Distortion And Fuzzy Colour
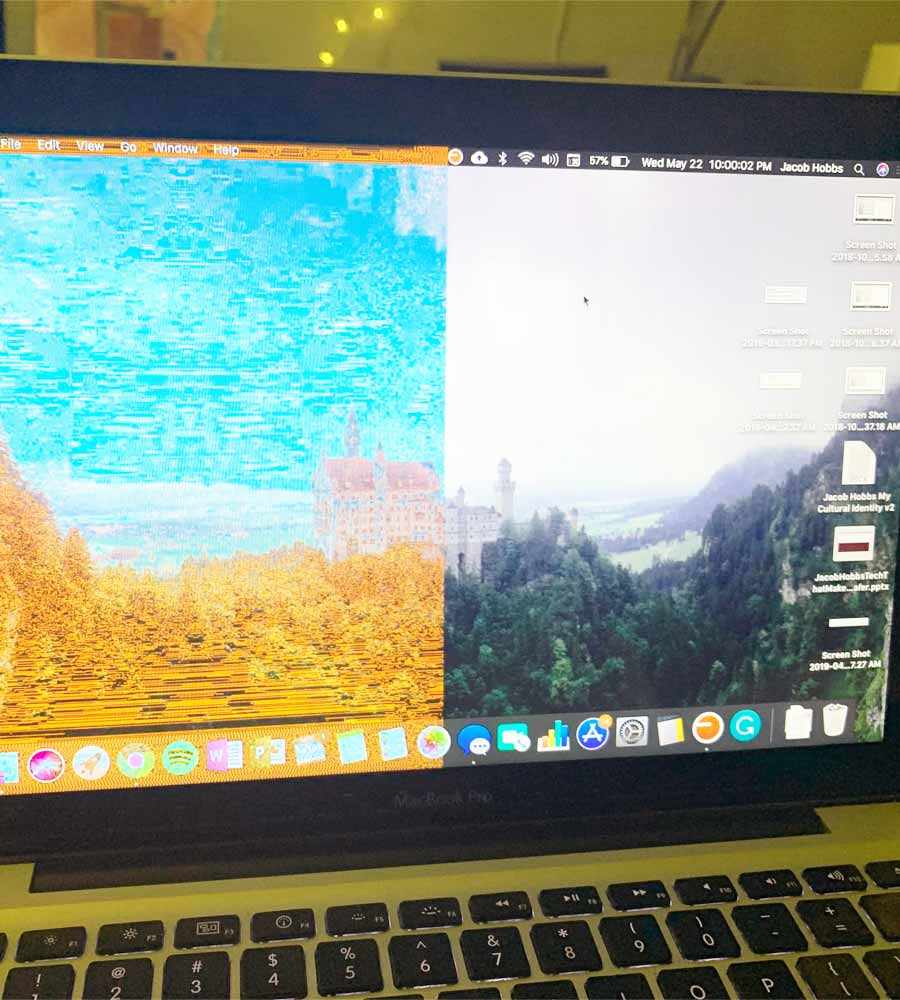
Colour distortion and fuzzy colour issues on laptops can be common due to various causes. Colour distortion occurs when the colour displayed on the laptop screen is off from the actual colour. A fuzzy colour issue happens when colours appear blurred and indistinct.
The most common cause of colour distortion and fuzzy colour issues on laptops is a faulty or outdated display driver. To fix this issue, make sure to update the display driver to the latest version available. This can usually be done from the laptop manufacturer’s website.
Another possible cause of colour distortion and fuzzy colour issues on laptops is a hardware defect. This can occur due to a connection problem with the display, or a faulty hardware component can cause it. To fix this, the laptop should be taken to a certified technician to diagnose and repair the problem.
Finally, colour distortion and the fuzzy colour issue can also occur due to incorrect display settings. Incorrect brightness and contrast levels or incorrect colour profile settings can cause this. To fix this, make sure to check the laptop’s display settings and ensure they are correct.
In conclusion, colour distortion and fuzzy colour issues on laptops can be caused by a variety of factors. To fix the issue, make sure to update the display driver, take the laptop to a certified technician if there is a hardware defect, and check the display settings.
5. Frozen Laptop Screen Issue
A frozen laptop screen is a common issue that occurs when the device’s internal hardware or software fails to operate properly. A number of factors, including outdated drivers or a corrupted operating system can cause this.
The most common solution is to restart the laptop. If this does not work, then you may need to run a diagnostic to determine the cause of the issue.
You can do this by accessing the laptop’s BIOS settings and performing a system scan. If any errors or issues are found, try to repair them. If this does not work, you may need to reinstall the operating system to resolve the issue.
If the laptop is frozen after taking these steps, you may need to contact a professional computer technician for further assistance. They can help you identify the root cause of the issue and advise you on the best course of action.
6. Laptop Flickering Issues
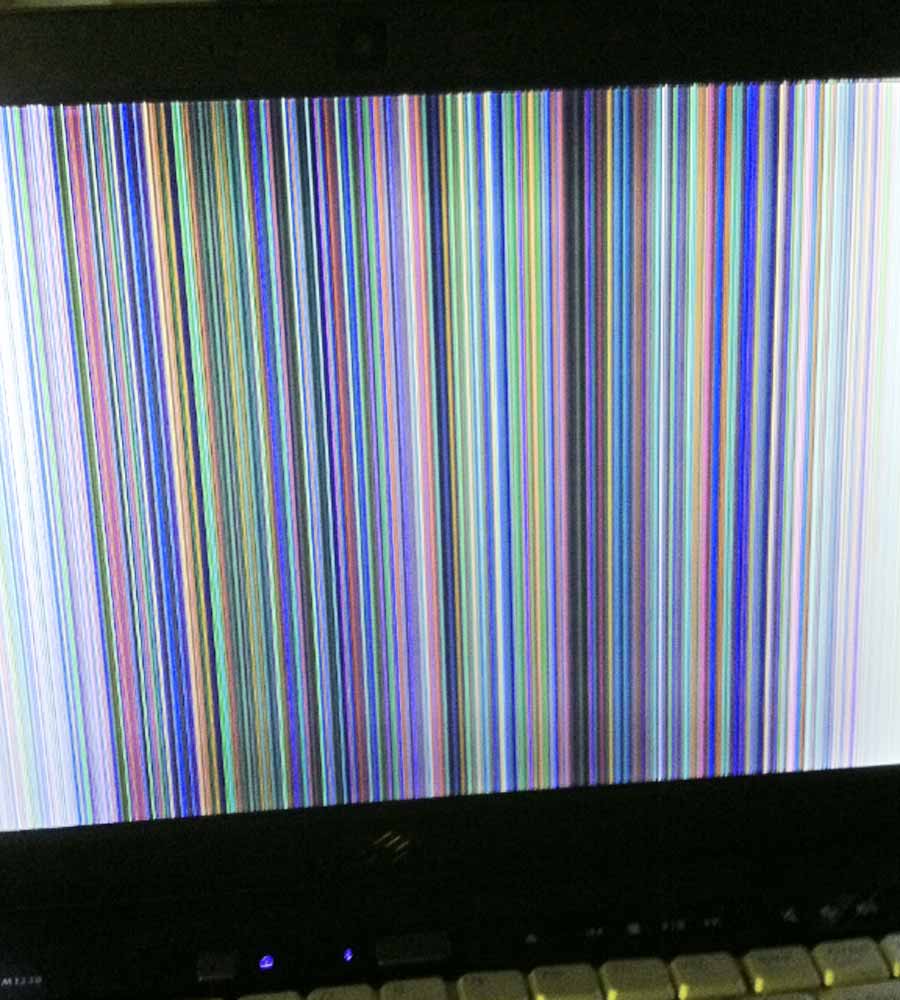
Laptop flickering can be a frustrating issue to deal with. It can be caused by a variety of issues, from outdated drivers to hardware failure. To resolve this issue, you’ll need to identify the cause and take the appropriate steps to fix it.
First, you should try updating your display drivers. This can often solve minor flickering issues. To do this, visit your laptop manufacturer’s website and download the latest display drivers. Once downloaded, install them and restart your laptop.
If updating the display drivers doesn’t fix the issue, you may need to check your laptop’s power settings. Some laptops have a feature that reduces display brightness to conserve energy. To check this, go to your laptop’s power settings and make sure the “Reduce display brightness” option is disabled.
You may need to troubleshoot your laptop’s hardware if the issue persists. You’ll need to open up the laptop and check for any loose cables or disconnected components. If you find any, you can re-connect them or replace them if necessary.
Finally, if none of these solutions works, you may need to contact a laptop repair specialist. They can help diagnose the issue and provide a more permanent solution.
Conclusion
In conclusion, laptop display issues can range from minor annoyances to serious hardware problems. Fortunately, most display issues can be resolved with one of the many solutions outlined in this article, such as adjusting the brightness, updating drivers, or performing a hard reset. Contacting a professional may be the best option if you’re still having issues.