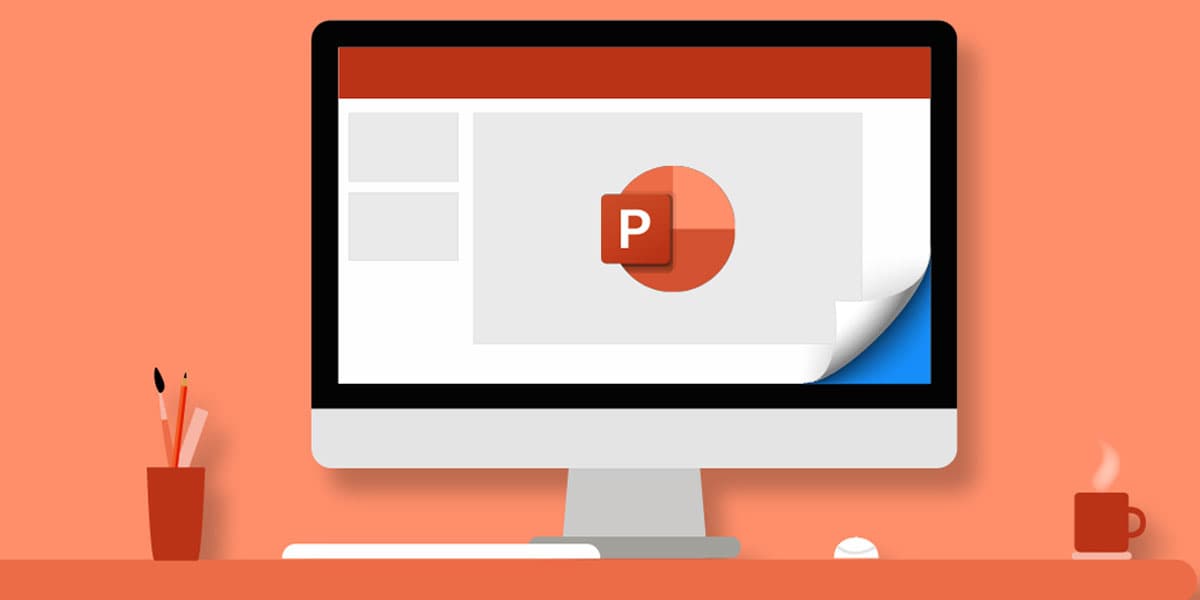How To Chromecast Powerpoint From Laptop?
PowerPoint is an essential tool for presenting projects and other necessary means in the work field. These presentations were known to be shown through a projector on a projector screen. However, after some technological advancement, it is now possible to do it on television as well.
Using Chromecast, which is a portable streaming device, any TV with an HDMI port can turn into a screen for you to cast your PowerPoint presentation, Photos, or Videos hassle-free. However, you still might be wondering how you could do that. Well, in this article, you will read about how you can cast your PowerPoint from both your computer and your mobile.
How to Chromecast Powerpoint From PC and Mobile
Now, the two devices through which we can Chromecast would be your PC and mobile. Remember that by PC, we mean both laptop and desktop.
How to Chromecast Powerpoint From PC
In order to cast the screen of your laptop or desktop to a TV, you need to make sure that your PowerPoint Presentation is open and that you have either Google Chrome, Microsoft Edge, or Mozilla Firefox as your browser of choice. Depending on the browser, the setting may vary slightly, but they would not be too different from each other.
For this one, we will take Google Chrome as our browser of choice to Chromecast a PowerPoint presentation. So, follow the steps mentioned below:
PowerPoint Presentation
- Open your PowerPoint Application
- Then go to files and search for the “Open” option and click on it
- A list of existing files will appear from which pick the one you want to present
- Finally, click on the open button
- Note: You can also directly open the presentation file from memory or if you have its icon saved on the desktop.
- Do this in order to make sure that you are ready with the presentation and there is no delay once the screen has been cast.
Google Chrome Browser
- Open the Google Chrome Browser Application on your desktop.
- Move to the top right side of the Chrome window. Remember, we are not talking about the top right “corner” but the top right “side.”
- You will observe that there is a button with three dots or circles that are placed vertically.
- Click on that to open a menu.
- From that menu, find the “Cast” option and then click on it.
- On the cast menu, you will find a “Sources” option on the left corner. A drop-down will appear once you click on it.
- Once you do that, you will get an option to cast either a specific tab or the desktop screen.
- Since we are using the desktop application of PowerPoint for our screencasting, simply choose the “Cast Desktop” option. If you were using something like OneDrive from the browser, then you would need to choose the “Cast Tab” option.
- Note: If you have more than one screen on your PC, you will get another option to pick which screen you would like to share. Simply choose the screen and click on the “Share” option down below.
- Now we need to find the place where we need to cast to, that is, the destination or the TV screen.
- You must have noticed the list of devices that appeared when you clicked on the “Cast” option. This is the list of devices that are available to connect to. From this list, find the Chromecast device that you need to connect to.
- Once you click on it, your PC should be casting its screen on your Chromecast.
Present the PowerPoint
If, for some reason, you do not see the TV screen that you are sharing, you can still make out if your PC screen is sharing or from an indication. If you observe the tab you are on; you will notice a blue- rectangular icon, the Casting On icon, indicating that the screen is currently being shared.
Now, remember that you had previously opened the PowerPoint file? Simply select it from the taskbar that shows applications running in the background.
Then simply run the slides and give your important presentation.
The Cast Stop
Once you are done with your presentation, and it is time to wrap up, you need to stop sharing/casting your screen. To do this:
- Go to your Google Chrome Browser.
- Go to the same 3-dots button and select the Cast option.
- Now, from the cast menu, you will find your Chromecast, and below it should be written: “Stop casting.”
- Simply clicking on your Chromecast will stop the screen sharing.
- You have now successfully stopped casting your screen.
How to Chromecast Powerpoint From Mobile
To Chromecast from your Android mobile, you need to download the “Show Cast” and “Google Home” applications from the play store. Now, to begin:
- Open the Google Home application and select the “Cast Screen” option on the left panel.
- Then select your Chromecast device from the available options, to connect to it. Once you do this, your screen will appear on the TV.
- Then open Show Cast and pick the orientation of the presentation, being either landscape or portrait.
- Now upload the presentation but make sure it is converted into either JPG or PNG format before uploading.
- Now select the “Pick First Slide” option and browse to find your presentation. Then simply click on the Confirm button at the bottom.
- Then a Start Presentation option should appear. Click on it, and now you can simply swipe to change the slides on your phone, and it will be cast to the TV in real-time using Chromecast.
How to Stream VLC on Chromecast
You can also stream on Chromecast using the VLC media player to stream local media files. However, you need to make sure of a few things before doing so. You’ll learn all about it in the following instructions:
- Download the latest 32 or 64-bit nightly version of the VLC media player.
- Then turn on your Chromecast by connecting it to a display/TV.
- Now, on VLC, navigate to the top and find the Video option and click on it.
- From the menu that appears, click on Renderer and then on the Scan option.
- This will allow VLC to scan for devices available nearby to connect.
- Then under the same option (Video>Renderer>), your Chromecast should be available.
- Simply click on your Chromecast option to allow VLC to connect to your Chromecast.
- Now, drag a file for VLC to play and click on the Play button.
- This will trigger a pop-up to show up stating “Insecure site” with a “View Certificate” option.
- Click on View certificate and then click on Accept Permanently.
- Finally, the video file will start playing on your Chromecast-connected display.
Conclusion
Now that you know how to Chromecast from laptop and mobile, you can choose the best course of options for yourself and ace the presentation. Make sure to keep in mind the important notes mentioned for a seamless experience with no delays or lags whatsoever. After all, you wouldn’t want to make the people wait.