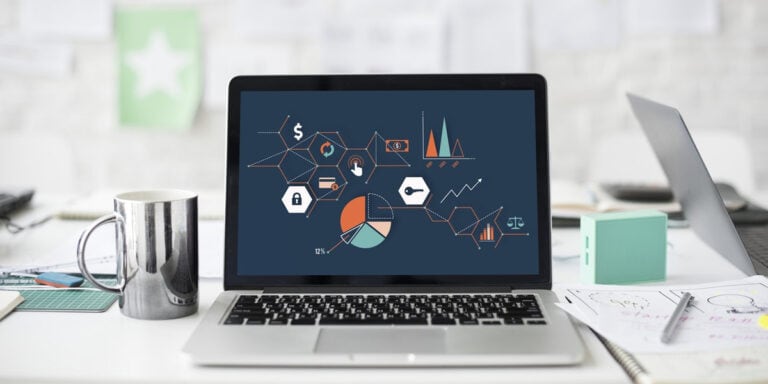How to Connect a Bluetooth Mouse Without a Receiver To a Laptop
A Bluetooth mouse is extremely handy in decluttering your space. You probably bought it thinking it would free up space on your desk, and you don’t have to deal with pesky cables. A wireless mouse comes with a receiver/dongle, which you need to insert into your computer’s port. And you can’t use a Bluetooth mouse without a transceiver connected to the port.
This especially becomes a problem with laptops where only a limited number of ports are available on a laptop. You can use a USB hub to get more USB ports, but that is a hassle to carry around, and it doesn’t look pleasant, to be honest. What if I tell you there is a way you can connect a Bluetooth mouse without USB. Let’s explore if you can use a wireless mouse without a USB.
Understanding Connectivity Issues in Wireless Devices
Before going into the “how-tos,” let’s understand some issues and challenges in connecting a wireless mouse without a receiver. For a wireless connection to occur, frequency is everything. Just because a device is wireless doesn’t mean it will work well with any Bluetooth or other wireless device. For any two wireless devices to connect, they need to have compatible frequencies, or the connection will fail or be unstable.
A wireless mouse with a dongle has a set of codes that can communicate with each other. Without matching code sets, connecting the wireless mouse without a USB will not be possible. Imagine a room with 20 people using the same coded mouse and receivers. There will be total confusion for every mouse to interact with their respective computer.
Another thing that needs to be understood is that there are two types of wireless mice- RF mouse (2.4 GHz) and Bluetooth mouse. At the same time, a wireless mouse with a dongle will have fewer chances of connecting to a computer without the transceiver.
How to Determine if My Mouse is Bluetooth Capable?
If you purchase a wireless mouse, it will be mostly Bluetooth capable or be connected via a 2.4 GHz transceiver. To check if your mouse is Bluetooth capable, check for the specifications of the mouse you have purchased. Many mouse will have options to connect via Bluetooth and USB receiver; some have only one of those capabilities. Connect the manufacturer will mention options on the website or in the manual you get with the product.
Another way is to check whether you have the receiver with the mouse. It will usually be in a small cavity at the bottom of the mouse. If it is missing and the mouse is wireless, your mouse is Bluetooth capable. If it is capable of both connections, the mouse will have a small toggle switch to switch between the Bluetooth and transceiver connection.
How to Connect a Bluetooth Mouse With MacOS/Linux/Windows 10
Now that you have a Bluetooth/Wireless mouse, the next step is knowing how to use your wireless mouse for a laptop without USB. Since the steps involved for Windows, macOS, and Linux will differ, detailed steps will be given for each operating system.
Steps to connect Bluetooth Mouse without a Receiver on Windows
If you have a computer or a laptop with built-in Bluetooth, it is very straightforward to connect your Bluetooth mouse to the Windows without a receiver. Follow these steps to connect your Bluetooth mouse without a USB.
- Switch the toggle on your Bluetooth mouse. There will be a small toggle switch/button to turn on your mouse.
- Open up the Settings > Bluetooth and Other Devices
- If you find your mouse in the list below, skip stepping 5.
- If you can’t find your mouse listed, Click on Add new device and Scan. Your mouse will show up in the list if it’s on.
- Click on Connect, and your mouse should get connected.
- Move around the mouse to see if it’s connected.
The steps will stay the same whether you are on Windows 7, 8, 10, or even 11.
Steps for Connecting a Bluetooth Mouse to a MacOS
The steps of pairing and connecting the Bluetooth mouse are very different on a macOS, and follow these steps to connect the mouse.
- Switch the toggle on your Bluetooth mouse. If there are multiple connectivity options, switch to the Bluetooth mode.
- Usually, your mouse will have some indicator to indicate that the mouse is ready for pairing.
- For your device, go to System Preferences and get the Bluetooth Connections setting on your Apple device.
- Go to the devices list, which will show your Bluetooth mouse after scanning for it. When you find your mouse, click on it and Pair it.
- Follow any screen instructions to complete the pairing process. You will get an indication when the pairing is completed.
- Move around the mouse to check for any lag or stuttering.
Steps for Connecting a Bluetooth Mouse to Linux
Regarding complexity, Linux is top on the list for connecting a Bluetooth peripheral. While it is quite easy to use on a distribution like Ubuntu, you will need to carry out some extra steps if you use distributions like Fedora, Arch and kali Linux.
Follow these steps to connect your Bluetooth mouse to Linux.
- Install Bluez, which contains the driver stack for Bluetooth adapters. The instructions for installation will vary slightly for different distributions.
- The next step is installing Blueman, which is handy if your desktop does not have a built-in client. In this case, too, instructions will vary slightly depending on your distribution.
- Next, you have to activate and start the Bluetooth service. If you are using a Bluetooth dongle, you will first have to run the following command:
modprobe btusb
- To enable the Bluetooth service, run the following command:
sudo systemctl enable Bluetooth service
- To start the Bluetooth service, use this command:
sudo systemctl start Bluetooth service
- After doing this, you’ll be able to start using Bluetooth on your system.
- The last step is to open the Bluetooth Manager and select your mouse from the list and follow the on-screen instructions to connect your mouse.
Factors to Consider when Connecting a Wireless Bluetooth Mouse

Connecting a wireless Bluetooth mouse to your laptop or computer depends on your mouse’s connectivity and what your computer supports. In the case of the wireless mouse, there are only two options for it – it will come with a 2.4GHz USB or connect directly with Bluetooth. Some mice come with both options, which come in handy if you lose the USB dongle.
1. Power Source
A wireless mouse will usually have two sources of power – AA battery/batteries or via Type-C, micro USB charging. In the case of batteries, you don’t have to worry about charging your mouse every few days. One disadvantage of the battery-powered mouse is you will spend a lot of money on replacing batteries every time it is exhausted.
In the case of a mouse that can be charged using a cable, it sure is convenient, but it should have a good battery life, or else you will get tired of charging it again and again. Also, the mouse should be able to work in wired mode while getting charged to avoid situations where you can’t use the mouse while it’s charging.
2. Distance of the Mouse
A wired mouse comes with an advantage that becomes a disadvantage as well. Wireless mode is good for a cable-free experience, but it may encounter connection issues if the battery is low, if the distance is too much, or if there is any obstruction.
A Bluetooth mouse will have a good range if it is v5.0 but lag or stutter if it comes across any obstruction. However, that should not be a problem since you will be using a mouse near your computer or laptop. A wireless mouse will a USB dongle will have a much more stable connection and will not lose a connection even with some obstructions.
3. Supported Device
Any laptop or computer with Bluetooth and all the appropriate drivers will support any wireless/Bluetooth mouse. If your laptop or motherboard doesn’t have inbuilt Bluetooth, you can buy a Bluetooth dongle and connect it to a port. It is very small and handy in case of a Bluetooth problem on your laptop or computer. You can also connect multiple devices with one mouse if it has the functionality that many Bluetooth 5.0 enables devices will have.
Conclusion
If you have a wireless mouse, most probably, you will get it with a 2.4Ghz receiver since they are cheaper than a Bluetooth mouse. If you get a mouse that supports both of the connections, it is the best which will allow you to connect a wireless mouse without USB, but they can be more expensive. The best option is to get one that supports Bluetooth v5.0. It will allow you to connect to any laptop easily and with multiple connections.