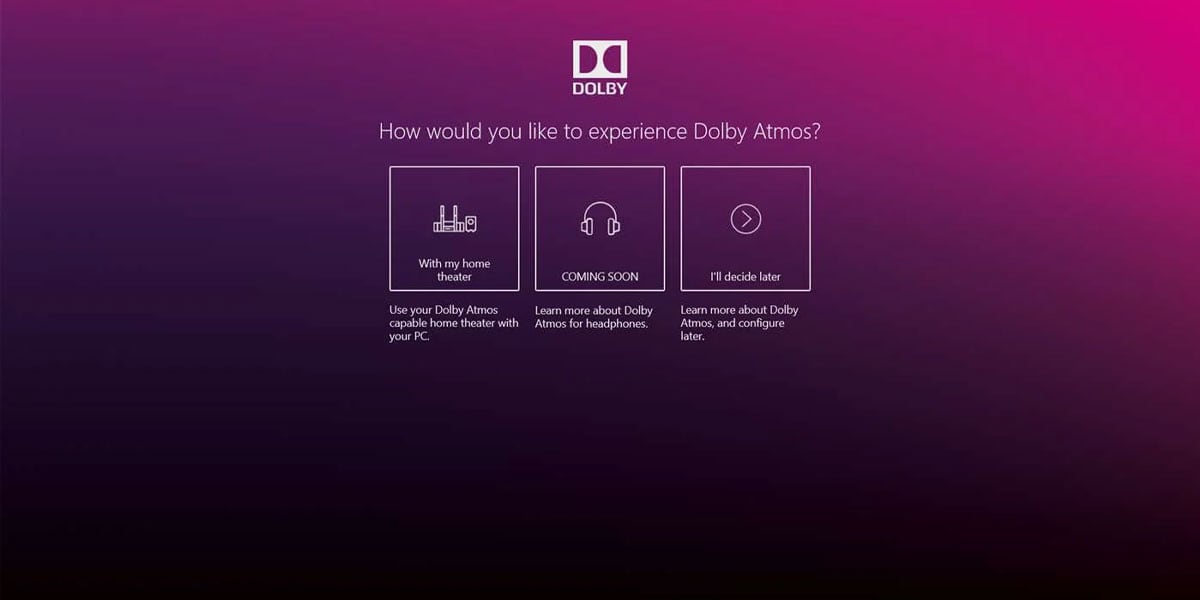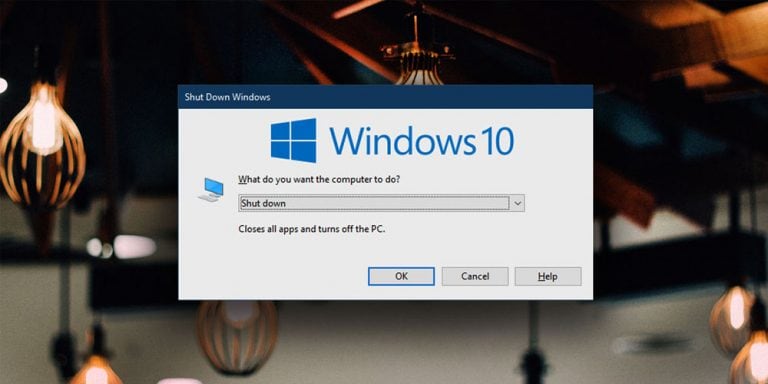How To Install Dolby In Windows 10
Many amazing software programs provide us with amazing features and functions. One such amazing software is Dolby Atmos. Through the use of Dolby Audio or Atmos, digital audio quality is enhanced, creating a unique audio experience. Users can customize the sound system and create a unique ambiance in the theatre.
Dolby Atmos is now one of the most revolutionary sound systems on the market. Due to superb hardware on both Xbox One and PlayStation 4, the Dolby Atmos-certified sound system for consoles is easily accessible on both these consoles. This is not the case with Windows 10 PCs. Therefore, many users want to know how to install Dolby Atmos on Windows 10. If you are one of those users, this article is for you.
What Is Dolby Atmos?
There are 5 to 7 microphones used in standard 5.1 or 7.1 surround sound and a subwoofer. Your speakers receive 6 to 8 different sound channels when watching a movie or playing a surround-sound video game.
When it comes to surround sound, Dolby Atmos is a step forward. In Dolby Atmos, sounds aren’t combined into several channels; they’re positioned in 3D space and supplied to your speaker system. Specially tuned speakers on the Dolby Atmos-enabled receiver allow it to detect these sounds. In short, Dolby Atmos is a platform that provides you with enhanced surround sound.
How To Install Dolby Atmos In Windows 10
Dolby Atmos for Windows 10 can enhance the sound quality you get from your headphones. After installing Dolby Atmos on your PC, you will enjoy your movies, videos, and games even more. Now the only question that arises is how to install Dolby Atmos on Windows 10? The answer to this question is very simple. Just follow the steps given below.
Step 1. Disable Driver Signature Enforcement
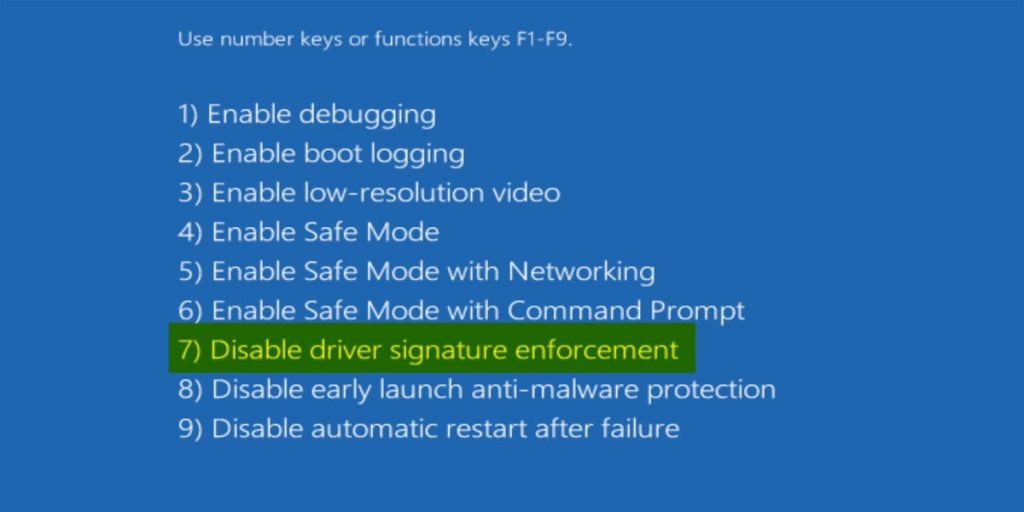
You need to disable Driver Signature Enforcement to install Dolby Atmos on Windows 10. Follow the steps given below to disable Driver Signature Enforcement
Step I. First, you need to press and hold the “Shift key” and restart your PC. Before clicking on the restart option in the start menu, hold and press the “Shift key.” Now select Troubleshoot from the menu.
Step II. Now select Advanced options.
Step III. Now access “Start-up Settings” by clicking on it.
Step IV. Click Restart to restart your computer.
Step V. Press the F7 key after the restart to disable Driver Signature Enforcement.
Step 2. Enable Developer Mode on Your Windows 10
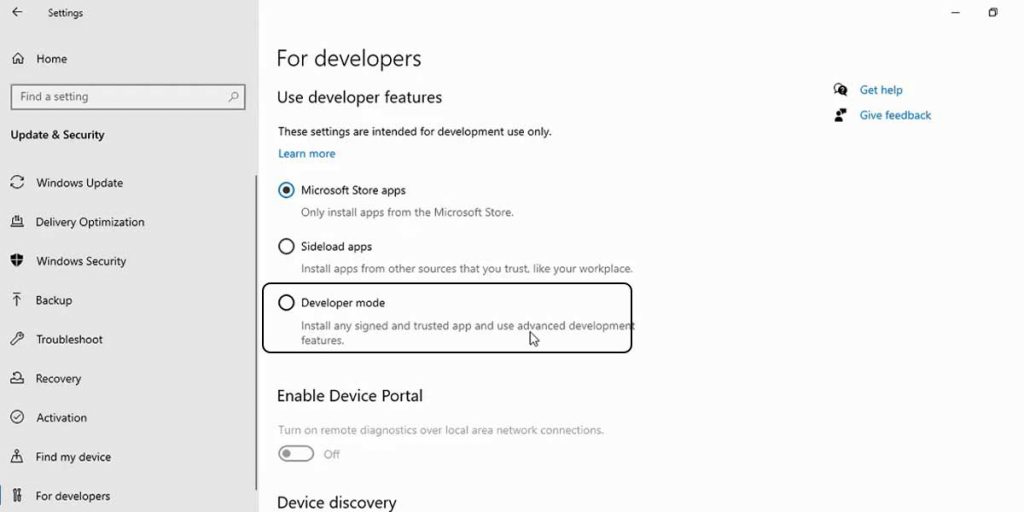
Now the next thing you need to do is to enable Developer Mode on your Windows 10. The Developer Mode is disabled by default. For this, follow the steps given below:
Step I. Open the Settings window by pressing Windows key + I on your keyboard.
Step II. Now select Update & Security.
Step III. Now in the new window on the left-hand side, select “For developers.”
Step IV. To install apps from any source, even loose files, just turn on the developer mode option. You can find this option under the Developer Mode.
Step V. You can confirm this by clicking “Yes.” This includes installing and running apps that are not available in the Microsoft Store. (By turning on Developer Mode, your data and device are both at a security risk.)
Step 3. Download Dolby Atmos and Extract the File
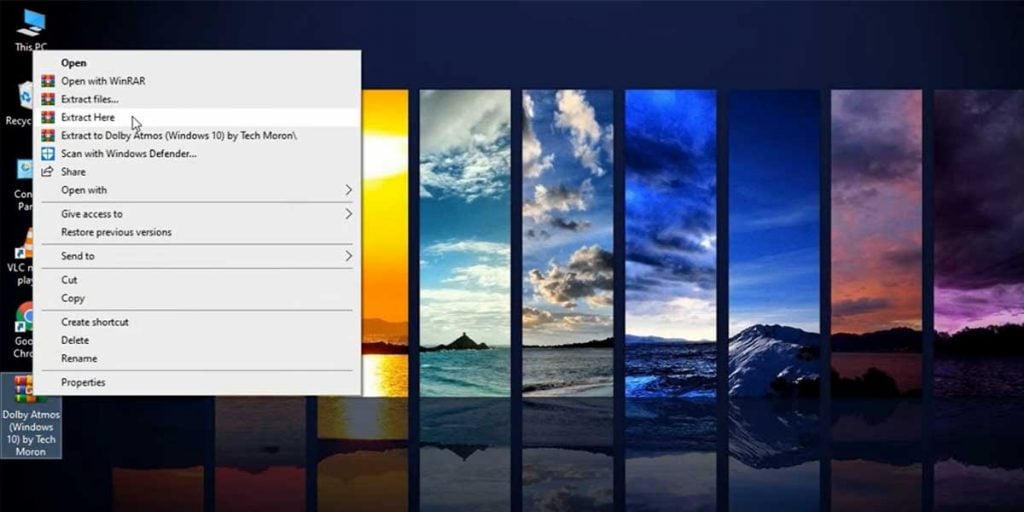
Now you just have to download and extract the Dolby Atmos file onto your device. For this, follow the steps given below:
Step I. First, you just have to download the Dolby Atmos file onto your device.
Step II. Once the file has been downloaded successfully, extract it.
Step III. Open the Dolby Access file after completing the extraction. After that, open the Driver folder.
Step IV. Now, on your desktop, extract the file named Windows 10 x 60 basic driver.
Step 4. Update Sound Driver from Device Manager
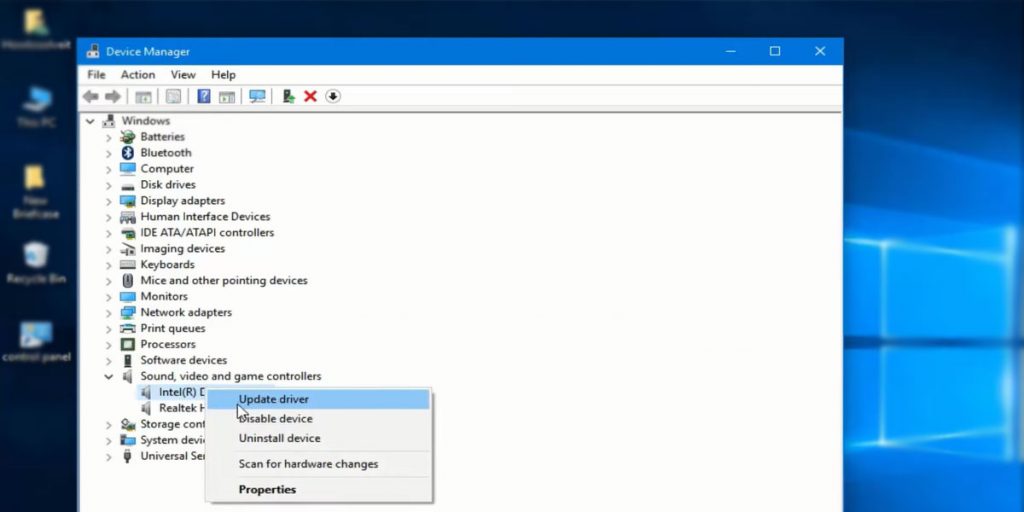
Now the sound driver needs to be updated so that Dolby Atmos can run without any errors. To update the Sound Driver from Device Manager, follow the steps given below:
Step I. The Device Manager can be accessed by right-clicking on the Start Menu button and selecting it or pressing Windows key + X and selecting Device Manager.
Step II. Now in Device Manager, click on the “Sound, video, and game controllers” option. Then right-click on “High Definition Audio Device.” After that, select “Update driver.”
Step III. Now select the “Browse my computer for drivers” option.
Now select “Let me pick from a list of available drivers on my computer.”
Step IV. Now click on “Have disk.”
Step V. Then click on “Browse,” and select the file named “hdaudio,” and then click “Open.” And then click on “OK.”
Step VI. Now select Dolby Atmos, then click Next. Click “Yes” to accept the terms.
Step VII. If prompted, click Install this driver software anyway.
Step VIII. Click on “Close” after the driver is updated and installed.
Step 5. Install Dolby Atmos
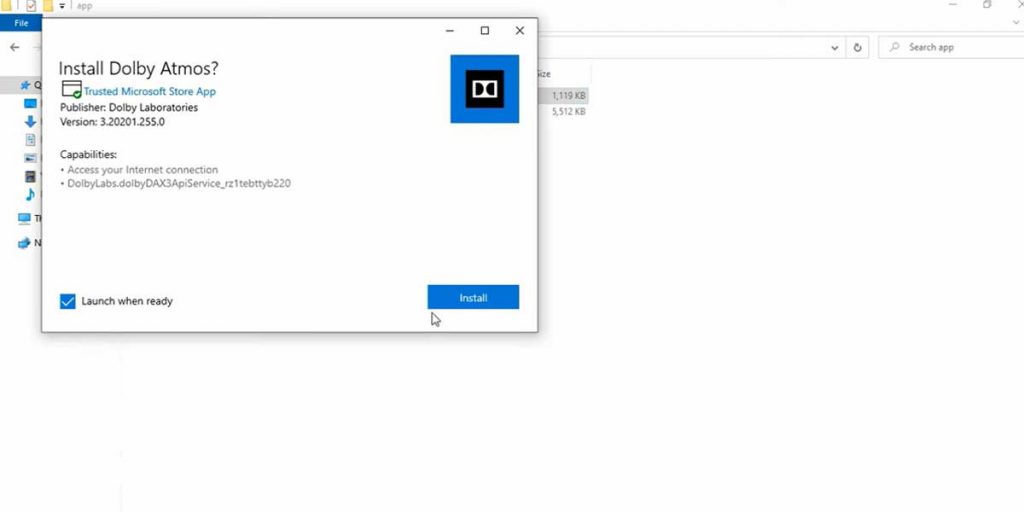
After completing all of the above steps, the last step is to install Dolby Atmos. Continue reading to learn how to install Dolby Atmos on PC.
Step I. First, open the “Dolby Access file” that you extracted and open the Apps folder.
Step II. Now, double-click on the file named “Windows 10×64 control panel basic app”.
Step III. To install Dolby Atmos, click the Install button.
Step IV. The installation of Dolby Atmos on your Windows 10 computer has been completed successfully.
Step V. Restart your computer to experience Dolby Atmos.
Installing Dolby Atmos Via Windows 10 Store
In addition to Dolby Atmos spatial sound, the Windows 10 Creators Update added support for it. You’ll need Dolby Atmos devices and headphones that can play Dolby Atmos immersive audio.
A little odd is the fact that the headphones support Dolby Atmos sound technology. Although it’s an option in the usual Windows Control Panel, accessing it requires a free trial or a $14.99 purchase from the Windows Store. To install it from the Windows Store, follow the steps given below:
Step I. Install Dolby Access by searching for it in the Microsoft Store on your PC.
Step II. Click on the Launch button to start the app once you have installed the Dolby Access app.
Step III. You can either test it out for seven days or buy it.
Step IV. Various options will appear when the Dolby Access software has been downloaded, allowing you to choose how you want to experience Dolby Atmos.
Conclusion
Dolby Atmos is a fantastic application that can enhance your audio experience. You can install it by downloading the Dolby Atmos file separately. Another way in which you can download Dolby Atmos is through the Windows Store. The steps for both these ways are mentioned above. You can follow any way that you prefer to access Dolby Atmos.
FAQs
1. Is Dolby Atmos For Windows 10 Free?
Dolby Atmos can enhance your sound experience. After installing it on your Windows PC, you can enjoy watching videos, movies, and playing games. You can install Dolby Atmos in the following two ways mentioned above. If you install Dolby Atmos from the Windows Store, you will get a 7-day free trial. After that, you have to pay to use Dolby Atmos. If you download the Dolby Atmos file from an unknown source, you can use it for free. But this can put your data security and device security at risk. Now it depends on your choice.
2. How Do I Know If Dolby Atmos Is Working?
You can instantly notice the change when you start using Dolby Atmos. Despite the name, Dolby Atmos isn’t a soundtrack at all. To control which speakers reproduce certain sounds, compatible audio gear reads and writes metadata. A helicopter flying overhead in a movie is a good example. Helicopter sounds are encoded in one or more of the channels of surround sound even when Atmos information is not provided to it. All of the other sounds you’re hearing are also related.
Because the helicopter is represented as a separate object in Dolby Atmos, the sound may be separated from the background and moved independently from one speaker to the next using this information. A believable 3D sound placement is the outcome, creating a more immersive film experience. Therefore all you need to do is to watch such videos, play some games, and you can test whether Dolby Atmos is working or not.
3. How Do I Enable Dolby Atmos?
For this, you first need to download and install the Dolby Access app from the Windows Store. The steps for this are mentioned above. After installation, the app will automatically guide you to some settings where you have to:
- Select “With my home theater” if you have a Dolby Atmos receiver you want to use with your PC.
- Select “With my headphones” if you want to use any pair of headphones.
In the Windows Sound settings control panel, you’ll be given a link to enable the “Dolby Atmos for home theater” option if you select a home theater PC. The app will prompt you to calibrate your system after you’ve completed this step. For the home theatre option, you don’t need to make any additional purchases. All you need is the hardware.
The Windows 10 spatial audio platform for headphones requires your PC’s sound hardware to be compatible with Dolby Atmos. Older PCs that have been upgraded to Windows 10 may not be compatible with this. Modern PCs have compatible sound hardware.
Even though Microsoft included the software in Windows, it did not pay the licensing costs that allowed Windows users to use it. Therefore, Dolby Atmos for headphones on Windows is not free. Dolby Atmos for headphones is still available for free. To enable it, click the “30-day trial” option.
You’ll be prompted to enable Dolby Atmos for headphones once you’ve activated the free trial. Under Spatial sound format, click the “Configure PC settings” button and then pick “Dolby Atmos for headphones.”
Even if you don’t have the Dolby app installed, this option appears in the audio device’s properties window. Windows will prompt you to install the Dolby Access app from the Windows Store first if you attempt to enable this function without installing the app first.