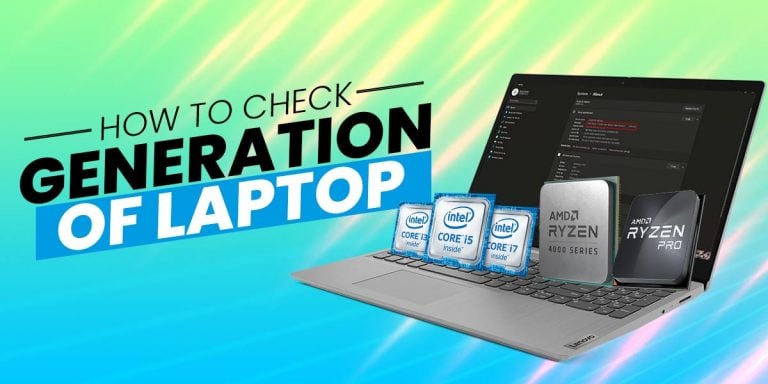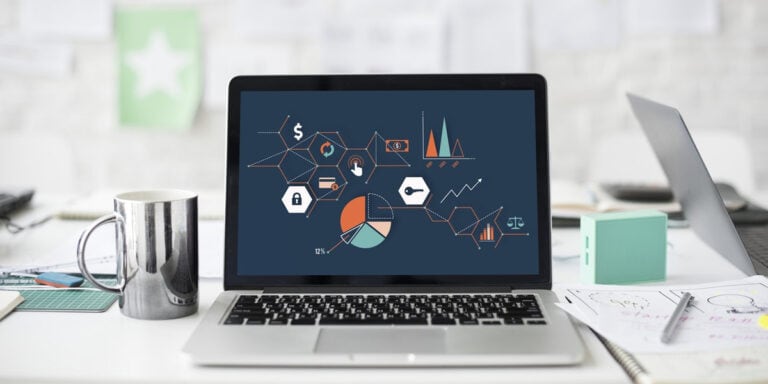How To Keep A Laptop Cool While Gaming
We all use laptops for various requirements. They can be used almost anywhere as they are very portable. Not only for personal and professional use but laptops are also used for gaming. Gaming laptops have grown in popularity in recent years. While gaming, the CPU and GPU work continuously to provide you with amazing gaming experiences. There is a lot of stress on the CPU and the GPU when you play high-end games, which causes your laptop to heat up. Now, most laptop users do not know how to cool down laptops or how to reduce the heat of laptops while gaming. In this article, you will know how to reduce heat on laptops while gaming.
Recommended: CPU vs GPU vs TPU: The Core Hardware Difference
How To Reduce Laptop Heat While Gaming
There are various factors on which the heating of your laptop depends. Given below are some solutions which you can follow to cool down a laptop without a cooling pad. All the methods provided below are really simple, that even laptop users from non-technical backgrounds can do them on their own.
1. Placement Of Laptop
The placement of the laptop is very important when you want to reduce the heat. The best way to place a laptop while using it so you can avoid heat is on a flat surface. The reason for this is because almost all laptops have an air vent from where the fan takes the air in. If these vents are blocked, the hot air will not pass out, which will cause your laptop to overheat. When you keep your laptop on a flat surface, this problem doesn’t occur. But when you place it on an uneven surface or soft surfaces like cushions, pillows, and more, these vents are blocked. Therefore, make sure you properly place your laptop.
2. Replace Thermal Paste

To enhance the heat transfer between the CPU, GPU, and heat sink, thermal paste is used. This thermal paste, over time, can become ineffective and inhibit proper heat dissipation. To increase the conductivity between these components and the sink, the thermal paste is reapplied every 3-5 years to your laptop processor and graphics card. You would need a bottle of rubbing alcohol to get rid of the old thermal paste. You can even better use liquid metal instead of the previous thermal paste.
Liquid metal is significantly better than standard thermal paste when it comes to heat transfer. Particular attention should be paid while applying liquid metal, as it may short the motherboard if it spills or seeps into other components. If the process is too technical, seek assistance from a computer specialist. Fresh thermal paste enhances heat dispersion and helps to keep your laptop cool during gaming.
3. Clean The Laptop Fan And Case

The laptop case has an opening which is for the fan to take the air in. This helps to cool the laptop. Dust particles are present in the air, and as the fan draws in the air, the dust is drawn in as well. After long use of the laptop, many dust particles have accumulated on the laptop fan and on the case where the opening is. The dust on the fan affects its cooling performance. Therefore, it is essential to clean your fan and the case. Some laptops, with ventilation slots have pull-out dust filters.
These filters can be easily cleaned without opening the laptop. If you don’t have such filters, then you have to open your laptop and clean the case and the fan. The procedure for this is different for different laptop brands. Make sure you follow the procedure for your laptop brand only.
4. Using A Cooling Pad

When we feel hot inside our room, we use air coolers or air conditioners. This helps us to bring down the temperature of the room. Similarly, instead of taking precautions for laptops, we can install a cooling system on our laptops. This cooling system is also known as the cooling pad. This is a reasonably simple and cheap attachment that can help you with overheating problems. Indeed, in the case of gaming computers, a cooling pad is almost essential.
It is easy to work with cooling pads: just put them on a surface, lay your laptop on top of them, connect them to one of the USB ports of your laptop, and let the fans do their job. Finally, due to better ventilation, you will experience reduced temperatures after playing long games.
5. Reduce Graphics Settings In Games
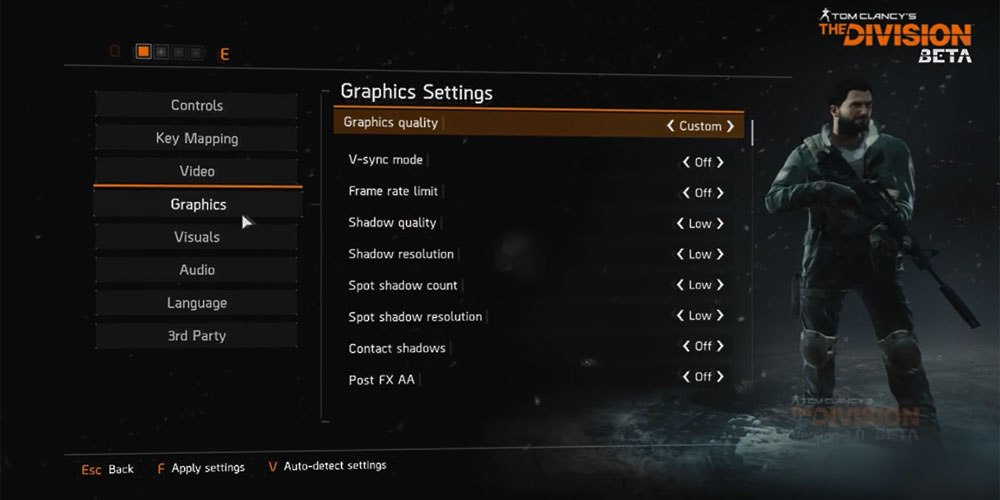
Playing games in their highest settings provides a next-level gaming experience. High graphic configurations provide better image quality, while high frame rates make games smoother. However, this strains both the processor and the graphics card. While gaming, the processor and the GPU work together to give you a fantastic gaming experience. The higher the graphics you have, the more computation is required by the GPU.
When there is a heavy load on the GPU, it starts heating up. Therefore, it has become very important for you to reduce your graphics settings. This will take away some load from the GPU and the processor. This will result in less heating for your laptop. Especially on low-end laptops, when you play high-graphics games, there is a lot of load on the GPU. One more thing you can do to reduce the heating problem is to avoid using external GPUs to play your games. Instead, try playing on the internal GPU provided by the laptop itself. In this way, the temperature of your laptop can be reduced drastically.
6. Upgrade Laptop Hardware

If you do not want to lower your graphics setting and want to enjoy playing your favorite game at the highest resolution, then you will have to invest money in your laptop. Low-end processors and GPUs get heated easily after working for a short period. And, moreover, these low-end processors and GPUs do not offer the highest resolutions or smooth gameplay. To enjoy your games at a higher frame rate and amazing graphic quality, upgrade your processor and GPU. After upgrading the hardware on your laptop, your laptop will heat up less.
Also, try installing new powerful fans that can transfer heat at a high rate. Indeed, a dedicated GPU unavoidably generates a large amount of heat, but this only happens with a low-end GPU. Modern games come with high-end graphic quality. This causes more strain on the processor and GPUs, and temperatures could become out of control. This also applies to CPUs with built-in graphical chips (almost all Intel CPUs) or AMD APUs. You can cool down your laptop with a variety of other hardware. A cooling pad, SSD, RAM are examples of such hardware.
7. Undervolting
Undervolting means reducing the voltage that is applied to the processor. Many laptops come with the “Undervolting” option. But it totally depends on the type of laptop you have, whether you will have this option or not. The temperature generated under load is drastically reduced by lowering the voltage. But this step is only recommended when nothing else works. And be very careful when you do this, because if you do it without knowing what you are doing, then you can harm your laptop. Your laptop’s stability will be affected if you lower too much of the voltage. The laptop will crash and frequently freeze because of this.
If you still want to undervolt, you must go to your laptop’s BIOS. If free voltage control is possible, then the entry labeled ‘CPU Core Voltage’ or something similar should be checked. Set “Auto” and set the offset value to –0.01V. Set it to “Offset” mode. Boot your system and test it, for example, with a stress test performed with Cinebench, if it still works. You can return to your BIOS and reduce your value by approx. 0.02V if your system survives without crashing 2 or 3 Cinebench runs.
Repeat until your system is not stable anymore. Once this moment is reached, increase the voltage steadily by the tiniest steps until the laptop is again stable. This allows you to discover your sweet spot, which will enable you to get a few degrees of being under load. It can seriously influence your system and damage it permanently if you handle other numbers or set them wrong without knowing what you are doing!
8. Check For Faulty Fans
Fans are used to reduce the temperature inside your laptop. The new high-end laptops offer high-end specifications. The high-end specifications of current laptops are loaded. They contain more than one internal fan, yet even a defective or damaged fan can put the life of your laptop in severe danger. So you must notice every fan’s behavior on your laptop after every interval of a few days. You can use the aid of your ears to hear consistent noises on the computer by grilling or grinding.
Altogether, it is necessary to ensure that the internal cooling system is not always idle. You have to be careful, particularly when you play a high-end game and the machine starts to overheat. If you find any faulty fans, replace them. If you don’t know how to disassemble your laptop, seek professional assistance, as you could damage it if you don’t follow the correct procedure.
9. Background Programs
You already know the amount of stress you put on your processor and the amount of generated heat. Multitasking surely helps to finish our work faster. But the more tasks run simultaneously on your laptop’s processor, the more load it will take. This will result in overheating. And if you play games while keeping some applications running in the background, your laptop will be hot. To avoid this, before starting your games, clear away all of the tasks running in the background.
You can use the Task Manager to clear out the application in the background. You may open the Windows task manager program with the “Ctrl+Shift+Esc” or Win+X keyboard keys. You can view all running processes under the Processes tab. Right-click the process you want to terminate and click on the “End Task” option from the dropdown menu. By doing this, your laptop will not heat up much.
10. Check Laptop Fan Speed
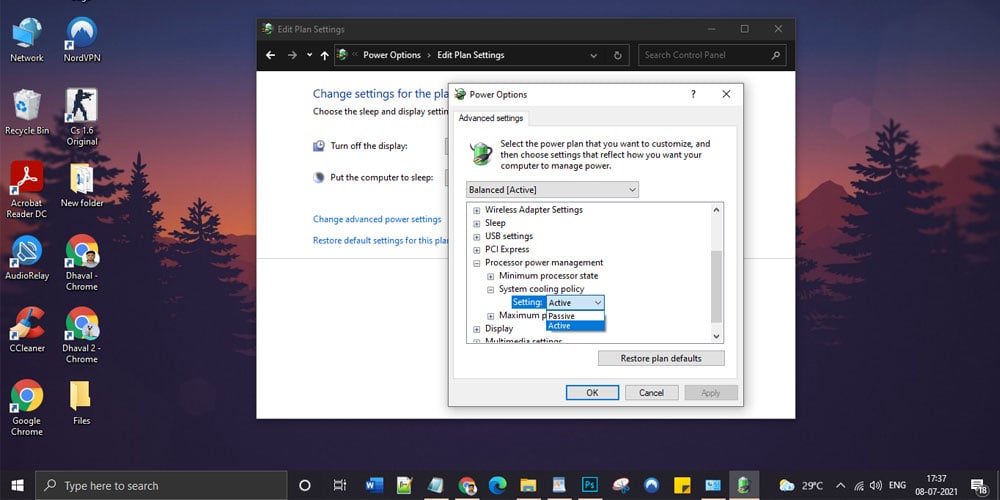
As CPU or GPU temperatures rise, the fan speed should also increase. But, for instance, fans can get screwed up and cause your computer to overheat, for example, after a BIOS upgrade. Therefore, the BIOS configuration needs to be reviewed to verify that the fan configuration is suitable. Depending on your laptop brand, it should allow you to access BIOS settings by pressing F10, F2, F12, F1, or DEL keys during startup. When you are in the BIOS setting, then open the advanced settings and then open the hardware monitor setting.
You should be able to find the fan settings under the hardware monitor setup. You can modify them to custom values based on your needs, by default or explicitly. You can use software such as SpeedFan if your laptop does not enable you to change the fan speed in the BIOS. The SpeedFan allows your fans to vary their speed according to the temperature. In addition, the temperature and voltage of the different components can be monitored. You can also change the speed of your fan by following the steps given below:
- From the Start menu, select “Control Panel.”
- Click on ‘Hardware and Sound,’ then click on ‘Power Options.’ It opens a new window.
- To change Advanced Power Settings, click “Change Plan Settings.” The dialogue box “Power Options” opens.
- Choose the “Settings Advanced” tab.
- To open the options submenu, click the Plus symbol near the “Processor Power Management.”
- Choose from the dropdown ‘System Cooling Policy.’
- To see a dropdown menu, click under the arrow under “System Cooling Policy.”
- To boost the speed of your CPU cooling fan, select “Active” from the down menu.
- To “Apply,” click the button “OK.”
Check some of the laptops we have reviewed:
Conclusion
There are various ways to reduce the temperature of your laptop. You can either upgrade your hardware or use cooling pads. There are other ways too in which you can cool down your laptop without using cooling pads. Just make sure there is less load on your processor and GPU while gaming.