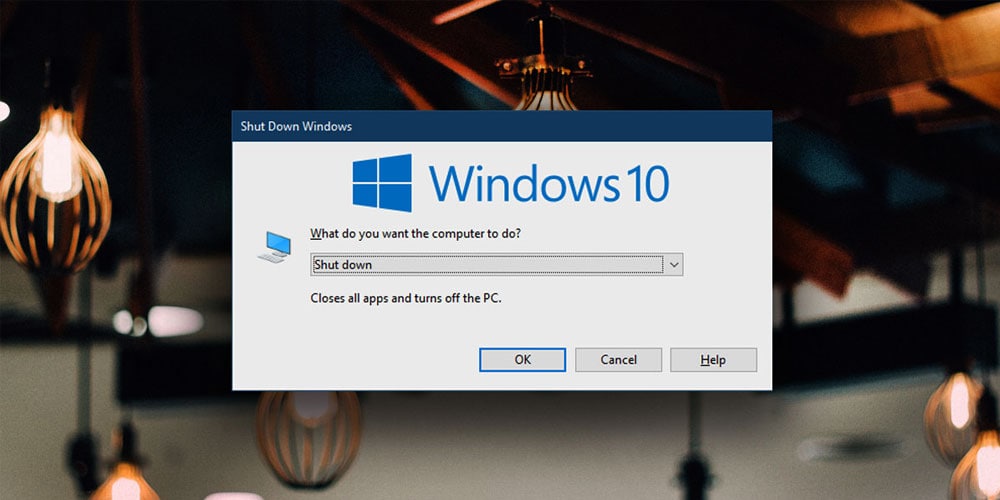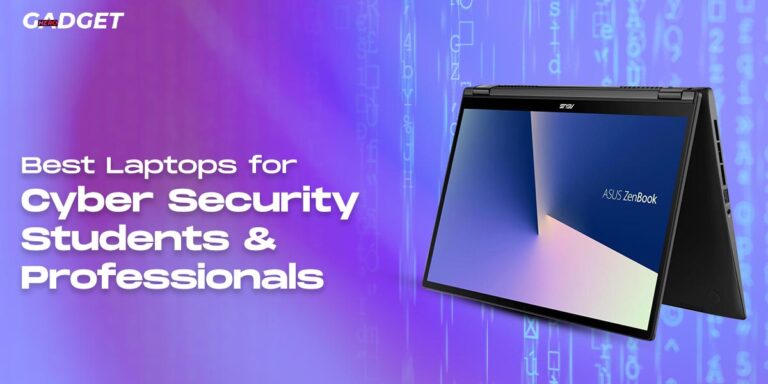10 Methods On How To Shut Down Laptop Using Keyboard And Shortcuts
Laptops are portable and offer us the freedom to work from anywhere we want. It is smaller in size yet provides all the functionalities of a desktop. Electronic devices like laptops and computers are used to make your work faster and easier. Shortcut keys are nothing but a set of programs or functionalities invoked when a series of keys are pressed. They make our work easier and faster. You may already be familiar with the shortcut keys for copy and paste, but many people don’t know how to shut down laptops using shortcut keys. In this article, you will learn about various shortcut keys to shut down laptops.
How To Shutdown Laptop And Computer In Windows 10
There are various ways you can shut down your Laptop or Computer in Windows 10. You can use any one of the methods given below.
1. Power Menu Shortcut
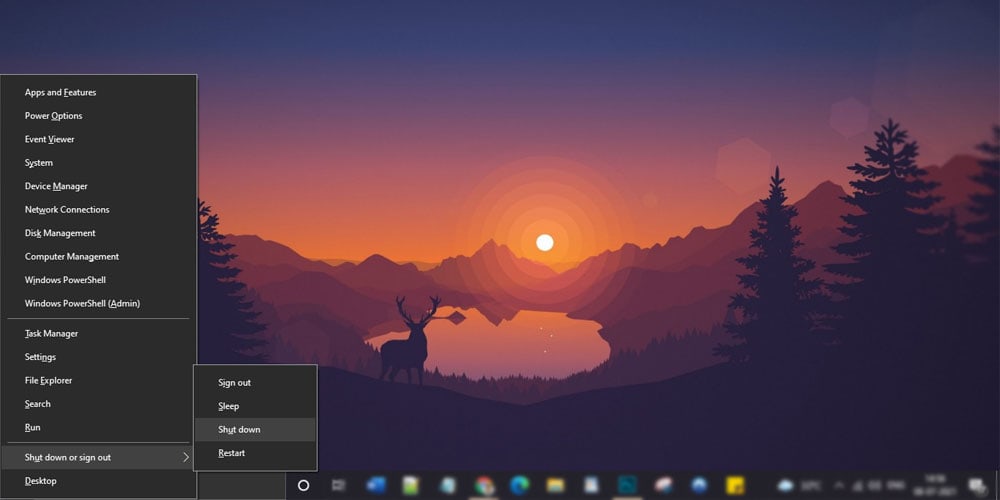
The Windows 10 sleep shortcut that is most reliable is not a genuine keyboard shortcut – it is a fast key sequence. But since it works without any setup and with any program, it is the best method in most circumstances.
To open the Power User Menu, press the Win + X button. You will notice characters that match the shortcut keys for these actions. After pressing the “U key,” you will have various keys that perform different power operations:
- To shut down Windows, press the “U” key once more.
- Press the “R key” to restart your computer.
- Use the “S key” to make your Windows sleep.
- Press the “H key” to hibernate.
- Use the “I key” to sign out.
2. ALT + F4 Shortcut
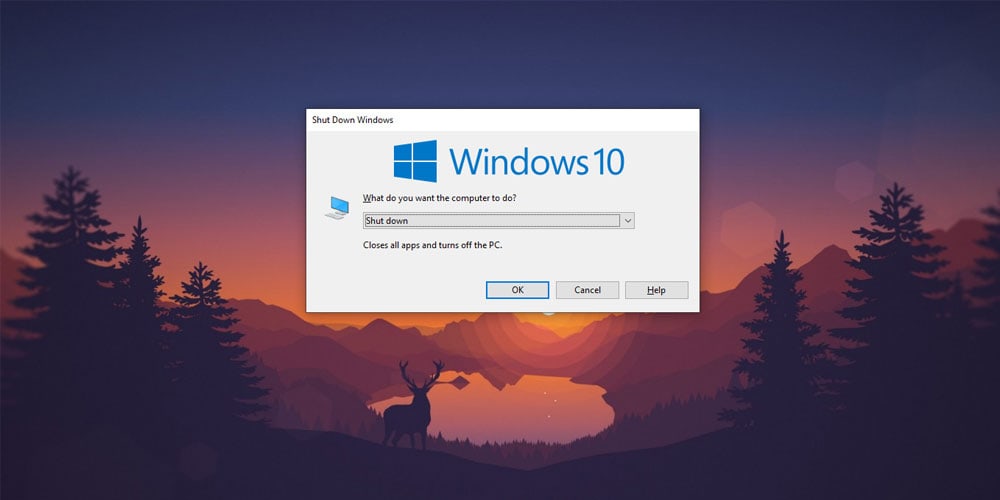
Just like clicking the X in the top-right corner, pressing Alt+F4 dismisses the current window. But you may use Alt+F4 as a sleep shortcut on Windows 10 if you don’t have a window currently selected.
Press Win + D to display your desktop to ensure you have no programs in focus. Tap Alt+F4, and the Shut Down Windows dialogue box will be opened from there.
You may see Shut down or Sleep in the down box by default, depending on your system. If you are satisfied with your selections, press Enter. Otherwise, use the arrow keys, then click Enter as you are ready to go to other alternatives.
ALT + F4 is used more commonly by many users to shut down their Windows.
3. Ctrl + ALT + DEL
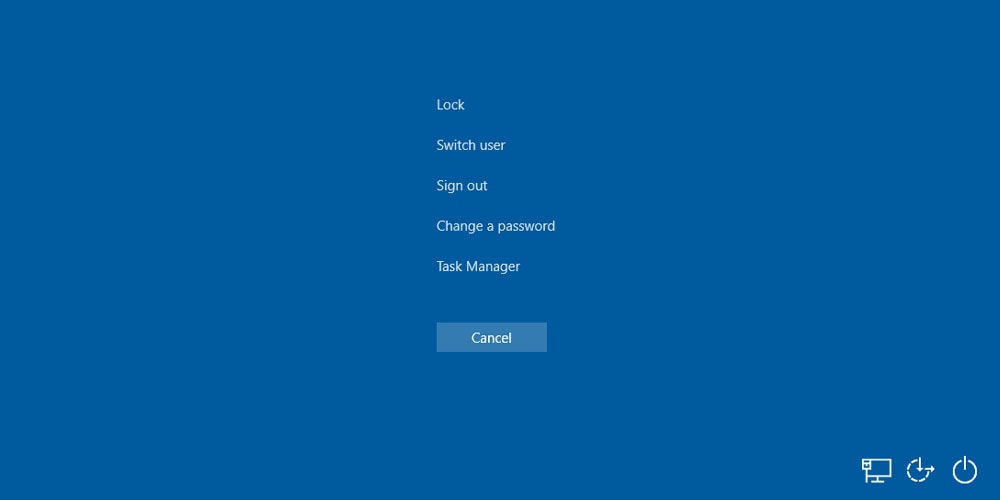
After pressing the keys Ctrl, Alt, and DEL, people generally use a task manager, but you can also use this to shut down your laptop. Just click all the buttons simultaneously, and a dialog box will appear. There are now various options in this dialog box, such as switching users, locking, signing out, and a task manager. Now, in the bottom-right corner of the screen, select the I/O button by clicking on it. After selecting it, you will get the option to shut down, restart, and sleep. Select the option to shut down.
4. Make Your Own Shortcut
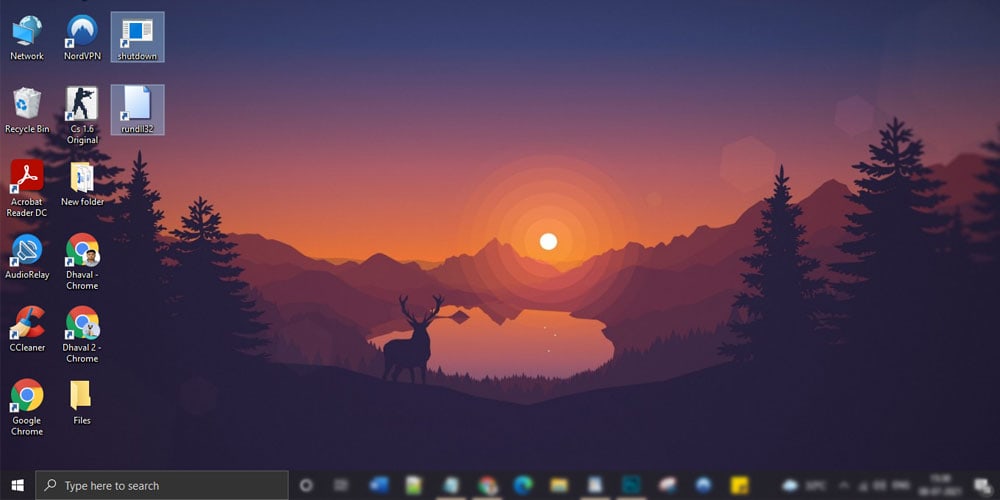
There’s no need to worry if you don’t know the Windows 10 shut down shortcut; you can make your own. You can assign a key combination that will work as a shortcut for any action you want. You can program your own keyboard shortcuts for Windows 10. You can either create a shortcut key for any particular action or open a particular application/software on your laptop.
Open the shortcut option for “New” after right-clicking on a space on your desktop. After that, enter the text “shutdown.exe -s -t 00 -f” and “rundll32.exe powrprof.dll, SetSuspendState 0,1,0” for a shutdown or sleep shortcut respectively. After clicking Next, give your shortcut a name. Now click on Finish. Now your shortcut is created, so assign a key combination to it.
To do so, right-click on the new shortcut and select Properties from the menu that appears on your desktop. There will be a shortcut tab at the top to select it. Now the combination you use should be unique. When finished, click on “OK.” You can delete this shortcut later if you do not want it. By following these steps, you can easily create a keyboard shortcut to shut down your Windows 10.
5. Using The Shutdown Command
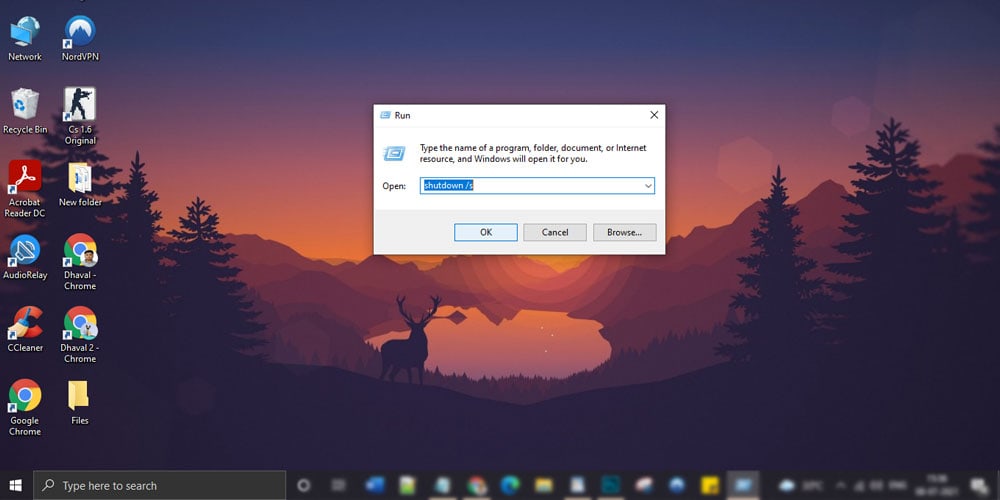
You can also use the Command Prompt or PowerShell to close Windows 10 if you wish to use the Command Line Interfaces for everything you do. The same command can be executed via the Run window. Open a PowerShell or Run window and type the “shutdown /s” command, and press Enter to shut your device on your keyboard. Windows 10 shuts down in a few seconds and shows a message that says it will “shut off in less than a minute.” Please notice that the shutdown does not close this window. If you change the command argument from /s to /r, Windows 10 will restart instead of just shutting down. It’s a quick way to shut down or sleep your Windows 10 laptop.
6. Powershell “Stop-Computer” Command
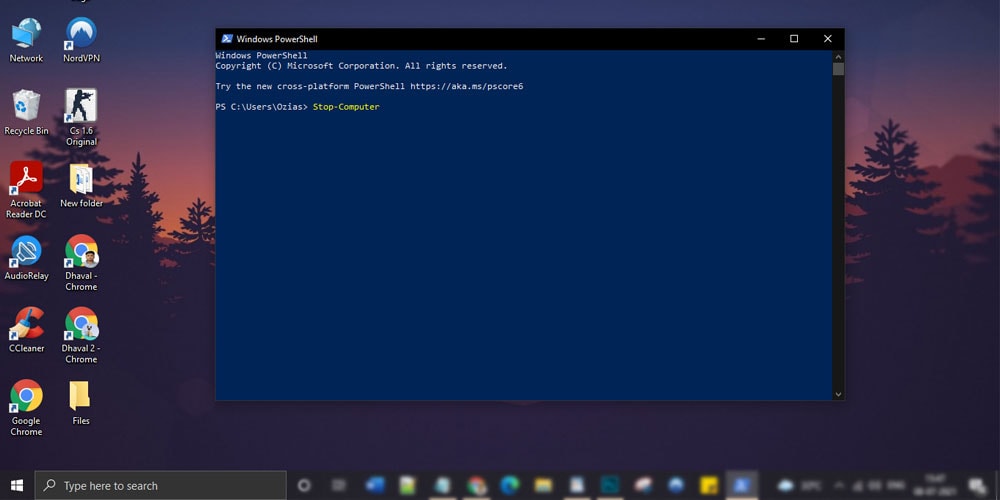
You can also shut down your laptop using a command in Powershell. The commands in Powershell are called cmdlets. You can shut down your laptop using the command “Stop-Computer” and the command “Restart-Computer” to restart the laptop.
7. Using The Lock Screen Menu
You can shut down your device from the lock screen menu itself. On the lock screen menu, on the bottom-right corner, there is an I/O option. This I/O option offers power operations like restarting, sleeping, and shutting down.
8. Using The “What Happens When I Close The Lid” Option
Some laptop users do not shut down or put their devices to sleep; they just close the laptop’s lid. Have you ever wondered what happens when you close the lid of your laptop? Also, how can you use this function on your laptop to shut down your device?
The default thing that happens when you close the lid of your laptop is it goes in sleeping mode. This can be changed by altering the action setting when the lid is closed. You can change the setting to hibernate, shut down, sleep, and do nothing.
It is easy to change the action that occurs when you close the lid of your laptop.
- Click on the Control Panel, then select Hardware and Sound, and then go to the Power Options.
- Head to Settings, then to System. From there, select Power & Sleep and click on Additional power settings.
- The “Additional power settings” link is displayed below the “Related settings” at the bottom of the pane.
- On the left side of the Power Options panel, click “Choose what closing the lid does.”
- You can modify the laptop’s lid settings from there and set it to sleep, to hibernate, to shut down, or to do nothing.
- Choose the options you would like (here, select shutdown) and click OK.
- Note that if you choose to use the Do Nothing option, your laptop will overheat.
You can also have this setting in two modes, one when your laptop is charging and the other when it is on battery power.
9. Slide To Shutdown Command
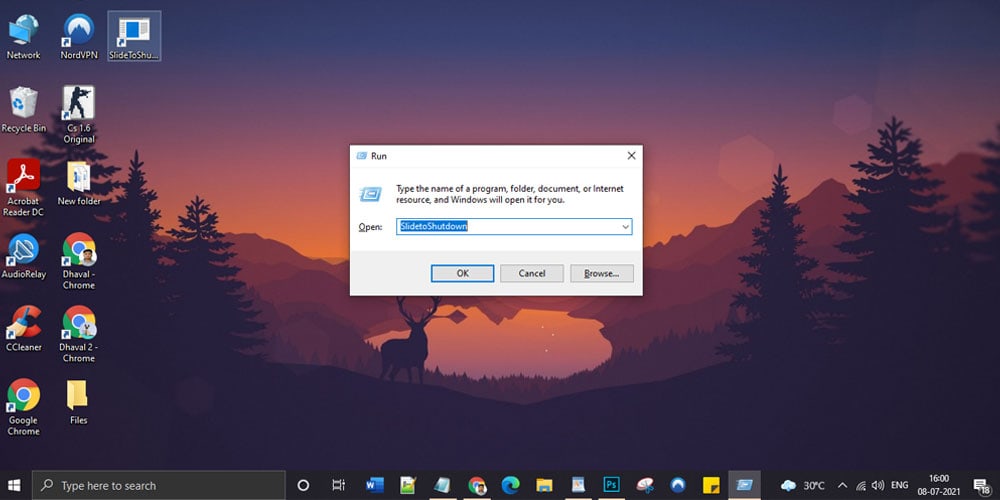
Slide to Shutdown is not a well-known command offered by Windows. Most users have never used this command. However, this command could be really cool if you have a touchscreen laptop. When you execute this command, your lock screen image is dropped from above. This image takes up half of the screen on your laptop. Using your mouse or fingers (if you have a touchscreen display), drag the image to the bottom of the screen, and your device will shut down.
You can execute this command in the Run window or Powershell. Enter SlidetoShutdown at the command prompt and press Enter in Powershell or OK in the Run Window. You can also create a keyboard shortcut for this command. Just follow the steps given to create your own shortcut key, and enter the text “slidetoshutdown.exe” You can create your own computer shutdown shortcut in this manner.
10. Using The Power Button
If you do not want to shut down your laptop in the traditional manner, you can use the power button. This process is similar to the above slide from the shutdown. You can easily shut down your device using the power button. Just press and hold the power button (the button used to turn on & turn off the device) of your laptop. This button is usually near the display of your device. After you press and hold the power button, the lock screen will be dropped on your screen. Just drag the screen to the bottom, and your device will shut down.
Check some of the laptops we have reviewed:
- Best Laptops For Engineering Students In India
- Best Gaming Laptops Under 35000 In India
- Best Laptops Under 1 Lakh In India
Conclusion
There are different ways in which you can shut down your Windows 10 laptop. Now you know how to shut down a laptop with a keyboard. By pressing a few key combinations, you can easily shut down your device. There are numerous shortcut keys available, and you can even create your own to shut down your laptop. Some shutdown methods appear to be very cool. Not only with shortcut keys, but you can also use a command prompt to shut down your device.