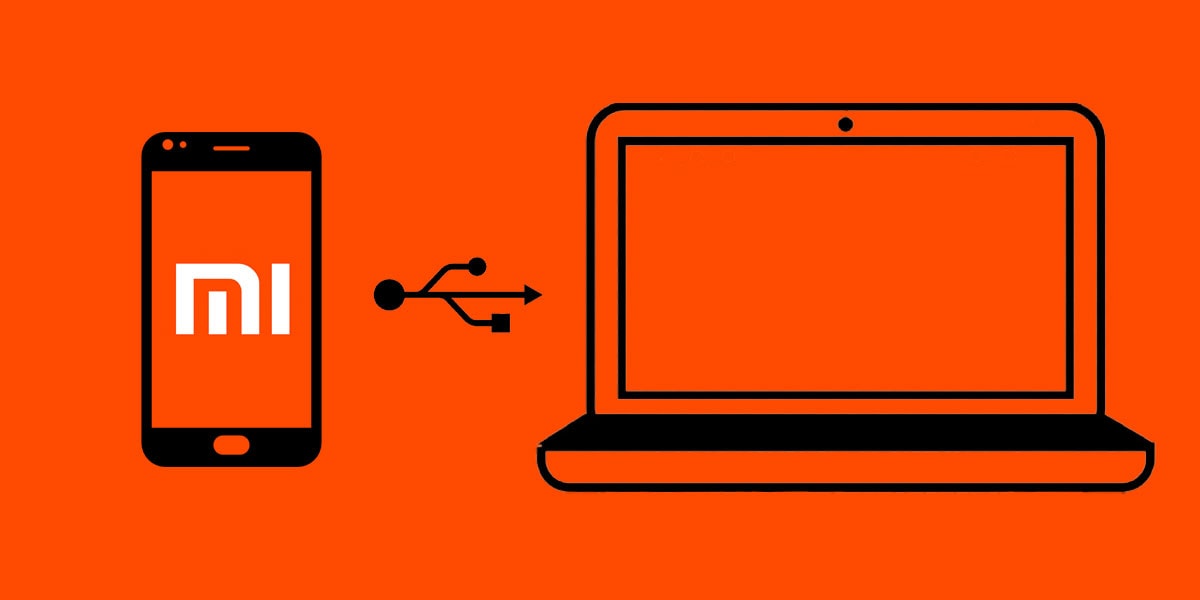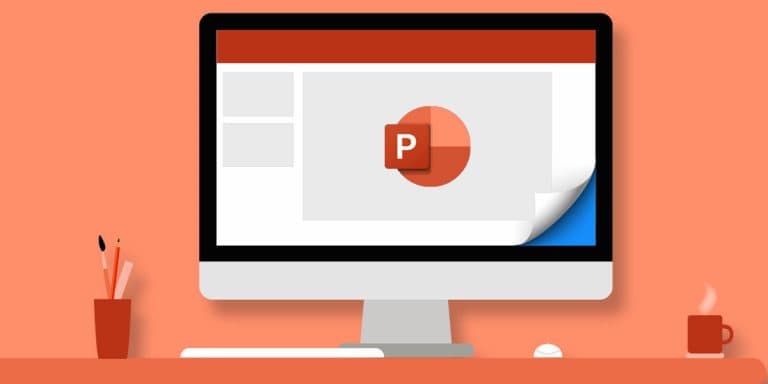Solved: MI Phone Not Connecting To PC
Xiaomi, which is also known as Mi, is a well-known brand in the Android market. They are known to produce reasonably priced Android phones with the latest features. However, after using the Mi devices for a while, the memory of the Mi phones can get full. Due to this, the performance of your device may also be affected.
In such situations, the best option is to clean your Android device storage. To do either, you can delete unwanted files from your device or transfer the data from your Mi phone to your PC. However, many Mi phone users have been facing issues with their Mi phone not connecting to PC. If you are one of those users, then this article is for you. In this article, you will know how to connect your Mi mobile to PC if an error is connecting.
How To Connect Redmi To PC
If you are facing issues with your Redmi note 5 Pro not connecting to PC, then you don’t need to worry. You can follow the solutions mentioned below to solve this problem:
1. Enable USB Debugging
To connect your Redmi device to a PC by enabling USB debugging, follow the steps given below:
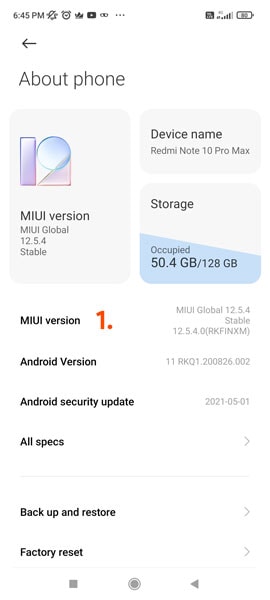
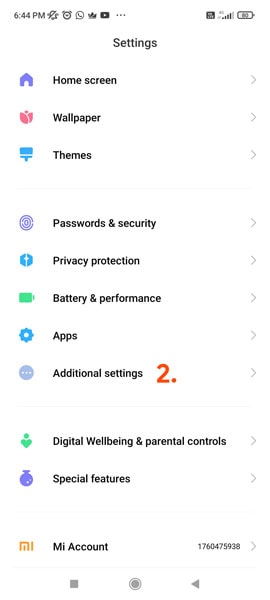
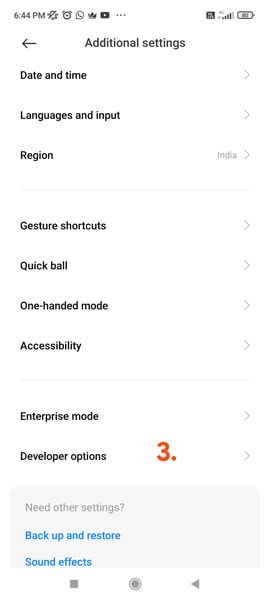
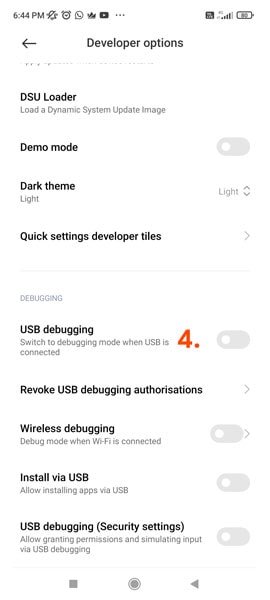
- Go to the Settings option on your Mi device. In the settings, you find an option “About Phone.” Open it.
- In About Phone, you will find the option “MIUI Version.” Click on this option 7 times.
- By doing this, you will successfully enable the Developer Option on your Mi device.
- Now go back to “Settings.” There you will find the option “Additional Settings” under System & Devices. Click on it.
- Now in Additional Settings, open “Developer Options.” In Developer Options, you will find the “USB Debugging” option. Turn it on.
Now you have successfully turned on USB debugging on your Mi mobile. A USB cable can be used to connect your Mi device directly to a PC or computer after the USB debugging feature has been enabled. This allows you to access the smartphone’s data easily on a PC.
2. USB Connections mode tried: MTP and PTP
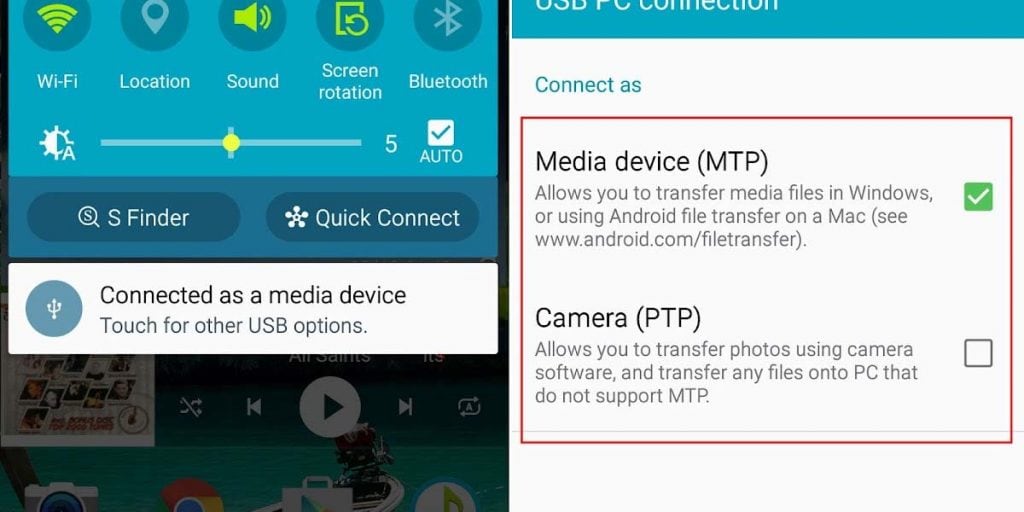
If you still can not connect your Mi mobile to your PC, you can try this alternate method. Sometimes, your device is not detected on the PC due to some issues with the Mi PC Suite. In such situations, you can use computer Explorer to transfer files between your Mi device and PC.
You need to connect your Redmi mobile to a PC using a USB cable. You can connect your mobile to a PC in two modes: MTP and PTP. When you connect your mobile Media Transfer Protocol (MTP) mode, it connects to your PC as a media device so it can transfer files. Also, in MTP mode, only files are accessible from your PC, not your entire storage.
Many free desktop Android phone managers and PC Suites are available for managing your Android device from your PC. Using them; you can back up your phone, manage SMS, manage contacts, transfer multimedia, and more.
How To Transfer Files From Redmi To PC
Now, after connecting your Redmi or Mi device to your PC, the next question is “How to transfer files from Redmi to PC?”. The process to transfer files is very simple; follow the steps mentioned below.
1. Transferring Files Using USB
This procedure can help you to transfer data and photographs from Redmi devices to your PC. Once you’ve successfully connected your PC to your phone using a USB, half of the work is done. Now, you need to install the correct Google USB driver.
- Start by opening the File Explorer.
- Use a USB cable to connect your phone to your computer.
- The Redmi device should appear as a drive-in Windows.
- You should get a notification from the Android system on your phone. The notification will be “USB charging this device – Tap for more options.”
- There are now three options available to you.
- The options are: charging this device, transferring files, and transferring photos (PTP).
- Depending on your requirements, 2 or 3 options can be selected.
- Under this PC, click on your device’s name.
- The internal shared storage and the amount of free space should be visible, exactly as they would on any other Windows drive.
- To open it, just double-click on it.
- There will be a list of all the folders available to see.
- Windows 10 allows you to copy and paste files, just like any other file transfer.
After completing the above steps successfully, you can effortlessly transfer all your mobile data from your Redmi device to your PC.
2. How To Transfer Files Using WIFI
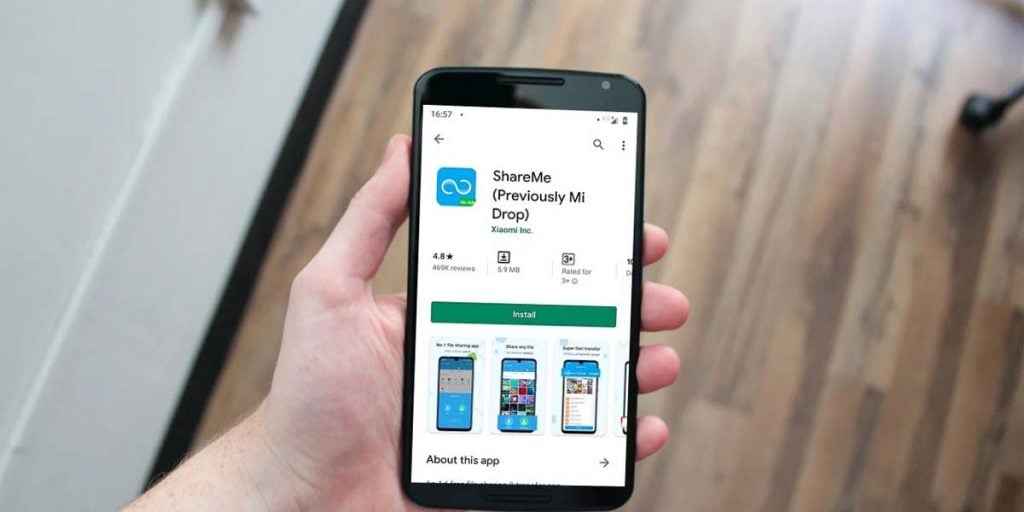
You can also transfer files from your Mi device to your PC using Wi-Fi. But for this, your PC should have a Wi-Fi function. Therefore, most people use laptops to transfer files using Wi-Fi.
For this, you can use the “Share me” application, which was previously known as MiDrop. You can access the files and folders on your Redmi device using File Transfer Protocol (FTP) and File Explorer. Once you get access to the files, you can copy-paste the files like the standard copy-paste procedure on your PC.
The “Share me” application can be downloaded from the PlayStore. But it is mainly preinstalled on most of the Redmi or Mi devices. Once you have this application on your Android device, follow the steps given below:
- Firstly, you need to open the “Share me” application on your Mi device.
- Now in the left top corner of the app, you will see a 3 Dot/lines menu. Click on it.
- In the menu, you will see the option “Connect to Computer.” Tap on it and then tap on the “Start” button.
- In the next window, you will be able to see the FTP address.
- Now in the File Explorer (Windows Explorer) available in Windows 10, or 8.1 or 7, enter this FTP address.
- After this, you will see all the files and folders of your Android device on your PC.
- Now all you have to do is to select the required files and folders and copy-paste them onto your PC.
- The same can be done for files and folders on your PC.
After completing the above steps, you can copy-paste your files from your Redmi device to your PC. All these transfers will be done over Wi-Fi.
Note:This process is less secure, so you can also use login credentials. So whenever you access the FTP address, the login credentials will be asked.
Conclusion
You can transfer your files from your Mi devices to your PC using a USB connection. If you aren’t able to connect to your PC, you can try USB debugging. Just follow the steps mentioned above. Another reason why your USB connection is not possible is because of some issues with the Mi PC Suite.
Once you are connected, it is very easy to transfer your files from your mobile to your PC. You have to copy-paste the files. You can also transfer your files and folders from your Android device to your PC using Wi-Fi. For this, you can use the “Share me” application. The steps for this are given above.