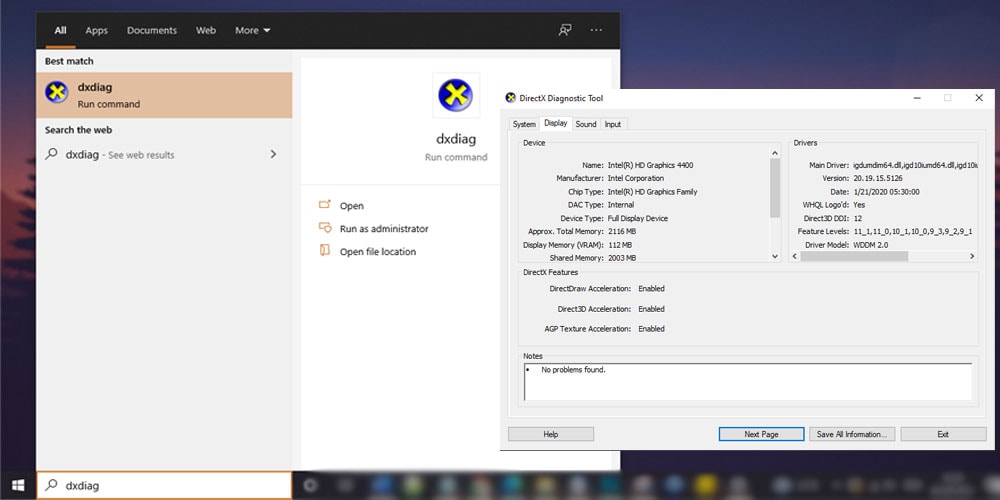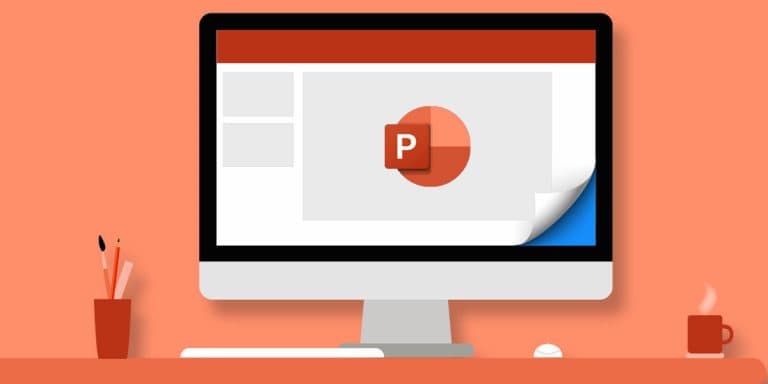How To Check Graphics Card In PC
The computer is used for various purposes by a large variety of users. There are various applications, software, and hardware on computers that help in the smooth computation process. One of the important hardware components of a computer is the graphic card. This component is responsible for all the image output we see on our display screen.
An integrated graphics card is enough for average computer users, but for gamers and people who deal with various graphics-related content, a dedicated graphics card is necessary. Not many people know how to check the graphic card’s memory. In this article, you will get to know about the graphics cards in detail and how to check the VRAM.
Components Of A Graphics Card
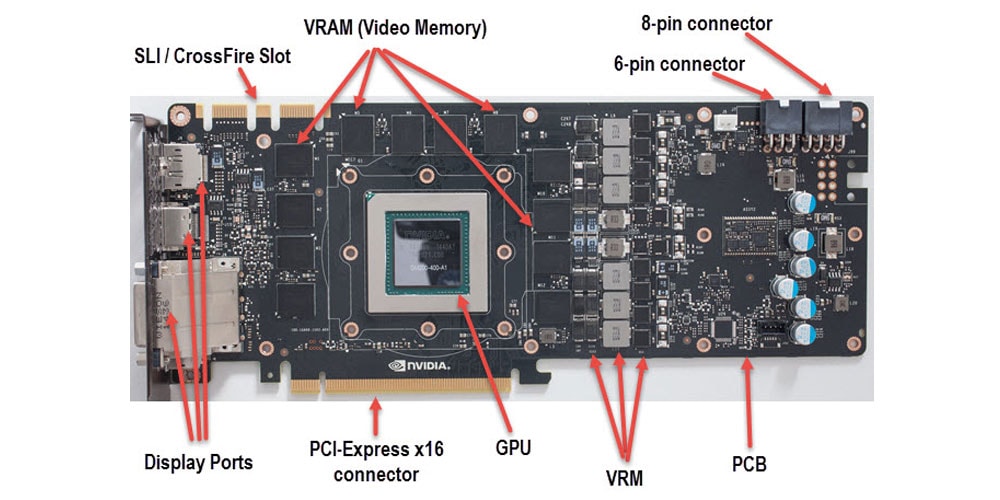
There are various components in the graphics card that work together to generate smooth image output. The components of a graphics card are:
1. GPU
GPU stands for Graphics Processing Unit, which is one of the most important components of a graphic card. All the processing of the graphics takes place here. A GPU has more cores than a CPU (Central Processing Unit). There are 2 to 16 cores in a CPU, whereas there are thousands of small cores in a GPU. These small cores that run parallel to perform complicated graphical operations are also known as units. Various famous brands that produce graphics cards have different names for these small cores. Cuda Cores or Shaders is the name of these cores called by NVIDIA, and Stream Processors is the name of these small cores called by AMD/ATI.
Because of the different GPU architecture used by both companies, an important difference between the Cuda Cores/Shaders and Stream Processors is that they are different in size and functionality. This means if we have two graphics cards, one from NVIDIA and one from AMD, with the same number of Shaders and Stream processors, they will both perform differently.
Because of this, we understand that two different graphics cards with the same VRAM and cores will perform differently. GPU Clock or Frequency is known as the speed at which GPU is running. The speed at which the shaders are running is called the shader frequency and is synchronized to the GPU clock.
2. Memory
We all know the basic definition of memory; every dedicated graphic card has a memory allocated to it, which is known as dedicated video memory. This is the place that stores all the graphics information and textures. Now let us understand the role of memory in graphics cards.
The textures stored in the memory are taken by GPU and processed; after processing, the data is sent to RAM. Now RAM sends this to RAMDAC, which stands for Random Access Memory Digital to Analog Converter. Now RAMDAC converts the image processed by the GPU to analog signals, which are transferred to your display screen.
There are different graphics cards with different memory. GDDR3 and GDDR5 RAM, where G stands for graphics, and DDR defines the Double Data Rate, are the most common memories used on graphics cards. These RAM or Memory are faster than the RAM and Memory in your desktop or laptop.
3. Internal Interface
The way the graphic card is attached to your motherboard is called the Internal Interface. AGP, which stands for Accelerated Graphics Port. This interface is used by old graphics cards. Now, this old AGP interface has been substituted for the new PCI Express 2.0 x 16 interface. Without this new interface, your graphic card could not be attached to your motherboard. Now, to increase your graphic card performance, some motherboards offer two PCI Express x16 slots side by side in SLI or Crossfire mode.
4. Heatsink and Fan
Now, to consistently get smooth performance from your graphics cards, they should maintain a normal temperature. Here the Heatsink and Fan come into action. To lower the GPU temperature and even RAM in some graphics cards, Heatsink and Fan are used. A heatsink is made up of copper or aluminum; it is a passive cooling device; this device just disperses the heat from GPU to the surrounding.
The fan that blows air into the heatsink is an active cooling device. The fan helps the heatsink to disperse the heat faster. A high-end and mid-range graphics card both have a fan and a heatsink. However, a low-end graphic card only has a heatsink.
5. Power Connectors
Some mid-range and high-range graphics cards require more power to work efficiently. This extra power is provided by Power Connectors. There are 6 pins in these power connectors, and on some high-end graphics cards, there are even two power connectors.
Low-end graphic cards do not require such power connectors as the PCI Express x16 slots draw enough power from the motherboard for their functioning. As a result, these 6 pin power connectors are useless on low-end graphics cards.
6. DVI / HDMI / VGA Ports
The graphics cards’ external interfaces are DVI, HDMI, and VGA ports. The monitor or display screen is attached to the card using these ports via cables. Through these ports, the output after processing the textures is sent. DGA (Digital Graphics Array) and DVI (Digital Video Interface) are only found on low-end graphics cards.
High-end graphic cards have DVI and HDMI, which stands for High Definition Multimedia Interface, only. Despite both being digital interfaces, the HDMI is capable of carrying audio signals. All these components are integrated into the graphics card’s motherboard, known as a PCB (Printed Circuit Board). Other smaller components, such as capacitors, diodes, etc., are also included on a graphics card in addition to these important components.
Recommended:
How To Check Graphics Card On Windows
The graphics cards definitely improve your computer’s overall performance. If you want to know which graphic card your system has or its memory and do not know how to check graphic card memory, this article will help you.
How To Check Graphics Card On Windows XP
It is very easy to check your graphic card on Window XP; just follow the steps given below.
- Right-click the desktop and select Properties.
- Click the Settings tab.
- Click the Advanced button.
- Click the Adapter tab.
- The memory of your GPU is displayed in Adapter Information next to the Memory Size entry.
How To Check Graphics Card On Windows 7
There are two methods to check your graphics card on Windows 7. Both the methods are easy. Just follow the steps given below.
Method 1
- Press the Window key and type run and select it OR press Window+R.
- Now type dxdiag in the search box and press enter.
- Now a new window will pop up select the display option from it. This is how to you find your graphics card on Windows 7.
Method 2
- Right-click on the desktop home screen and select Screen Resolution.
- Now select the advanced setting.
- Here in this dialog box, you can see your graphic card detail.
How To Check Graphics Card On Windows 8
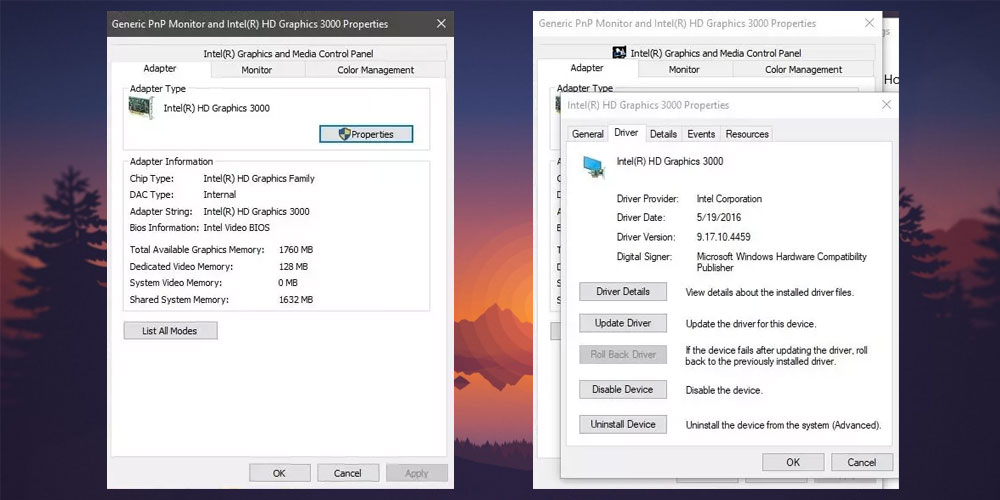
- Checking the graphic card on Windows 8 is very easy; just follow the steps given below.
- Open the Control Panel.
- Select Display.
- Select Screen Resolution.
- Select Advanced Settings.
- Click the Adapter tab if it is not already selected. The amount of Total Available Graphics Memory and Dedicated Video Memory available on your system is displayed.
How To Check Graphics Card On Windows 10
For checking the graphic card on Windows 10, we have 3 methods. All three methods are simple. Just follow the steps given below.
Method 1
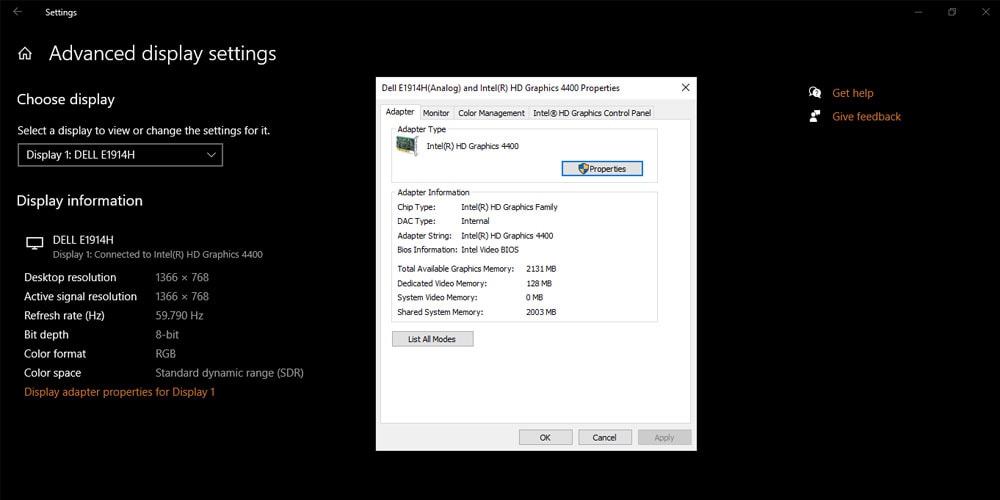
- Press the window key type display setting and select the additional display setting.
- Now scroll down and select the advanced display setting under the multiple displays.
- Now select the display adapter properties for display 1 from the advanced display setting.
- You can see the graphic card information now.
Method 2
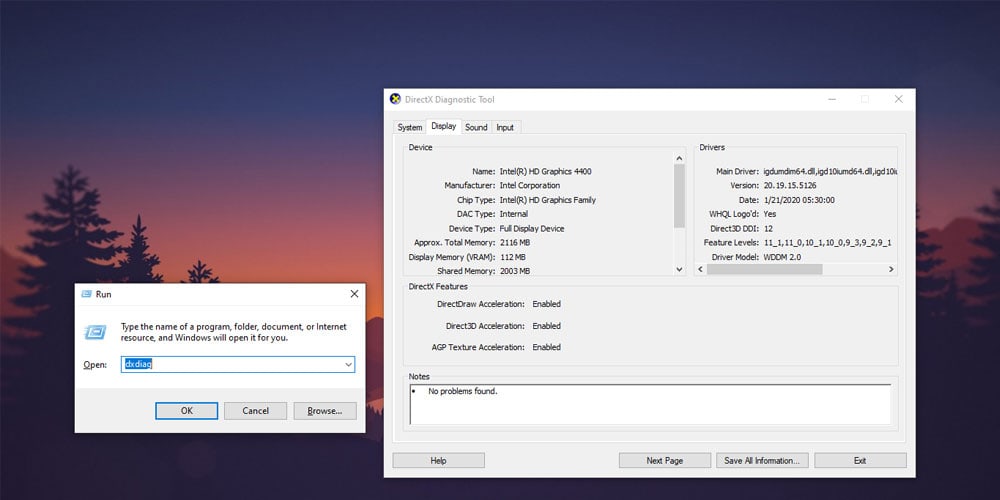
- Press Window+R or the window key, type run, and then select it.
- In the search box, type dxdiag and press enter.
- Now select the display option, and now you can see the total available graphics memory.
Method 3
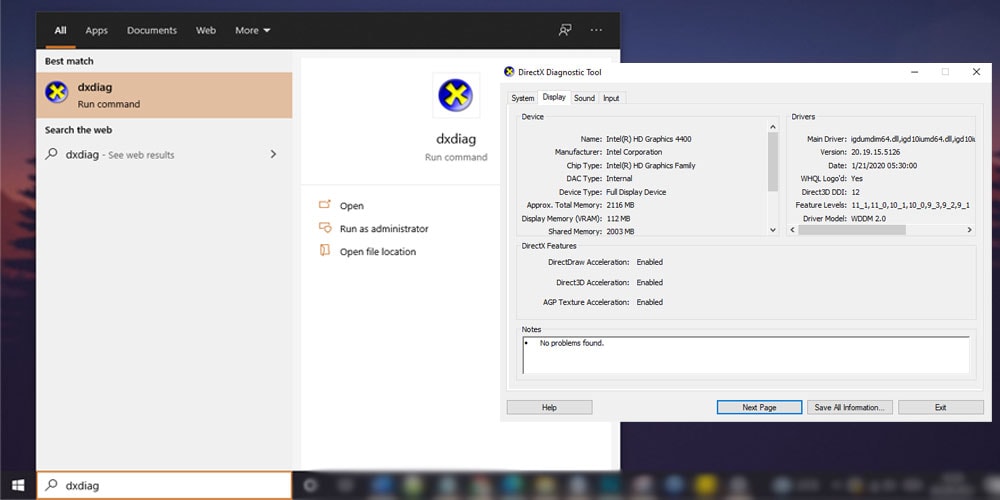
- Press the window key and type dxdiag and select it.
- Now you can see the details of your graphic card.
Conclusion
There are various components in the GPU that help in the processing of textures. There are various graphics cards with different memories. After reading this article, you will know how to check your graphic memory. Just by following the given simple steps, you can check your graphics card for your respective Windows version.