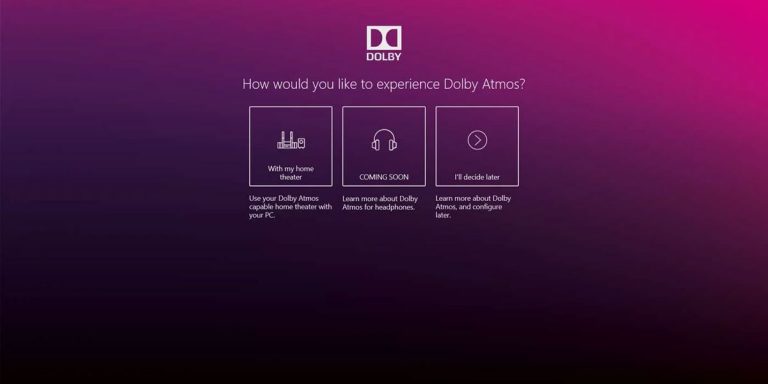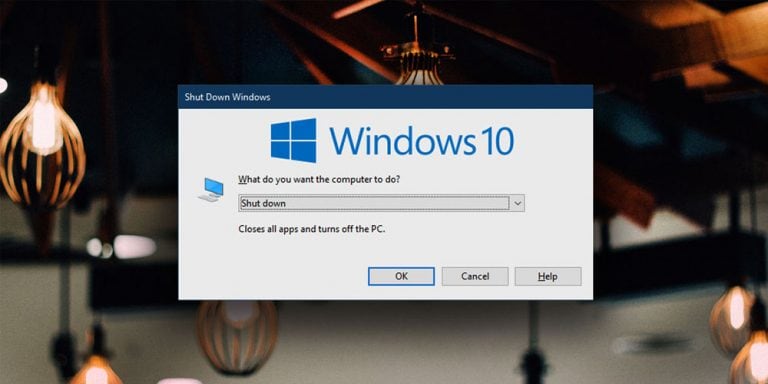How To Install Windows 10 From USB In HP Laptop
We all use computers for our various needs. HP laptops are great laptops that suit your personal and professional requirements. Sometimes, due to some error or bug, you need to reinstall your operating system. You can do this by using a USB bootable device. A bootable USB is a Pendrive that contains bootable programs that can boot your laptop or computer.
This can also be done to upgrade or degrade your operating system. If you want to know how to boot your HP laptop from USB? or How to install Windows on dos laptop? Do not worry; we got you covered. In this article, we will talk about how to boot HP laptop from USB.
How To Install Windows 10 In HP Laptop Using Pendrive
Using DVDs and CDs is an ancient way of installing a new operating system as they might not work on new versions of the laptop. Using a bootable USB device is the best way to install Windows 10 on your HP laptops.
A bootable USB device can be used on both old and new laptops effortlessly. The need to install a new OS or reinstalling the same OS again comes when your laptop is not providing the expected performance. Booting your device will make your laptop like a new laptop.
To boot your laptop successfully, you will need a bootable USB device, an extra laptop or a computer with internet, and the HP laptop you want to boot. The extra laptop or computer is required to download the Windows Media Creation Tool. This helps us to make the USB bootable. To install OS in HP laptop using Pendrive, follow the steps given below:
Note: The same methods can be used to boot Windows 11 on a laptop.
1. Make A Windows 10 Bootable USB Drive
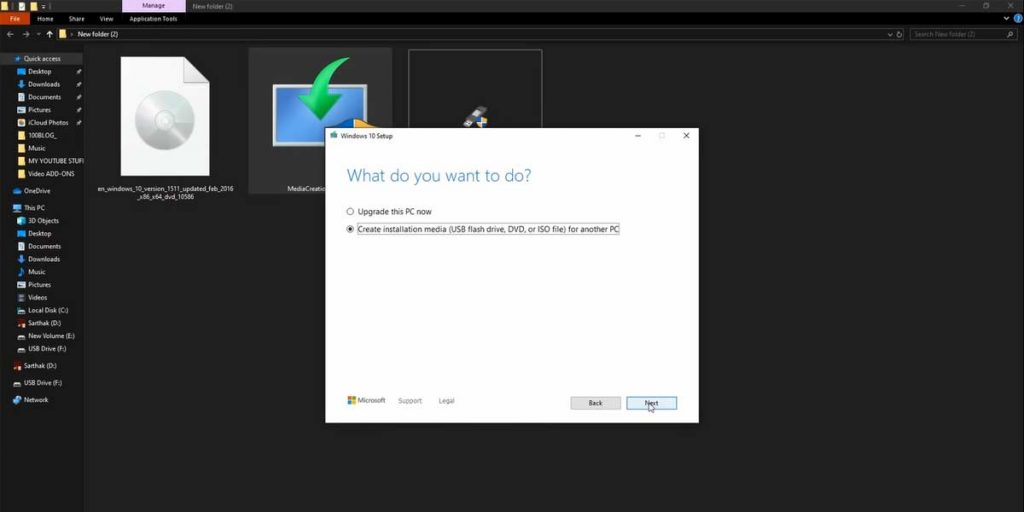
Step 1: Connect the USB to the laptop/computer on which the Windows 10 OS is already installed. On this laptop/computer, we are going to make the USB drive bootable.
Step 2: Now open the browser on your laptop/computer and go to Microsoft’s official website. From there, download the Windows Media Creation Tool. After completing the download, open it.
Step 3: To install the software, first read the “License and Terms” and click on “Accept.”
Step 4: In the next window, you will see the option “Create installation media (USB Flash Drive).” Select this option and click on Next.
Step 5: In the next window, you will get various options like Language, Edition, and Architecture. You can select these options manually or simply click on the “Use the recommended options for this PC” option. After doing this, click on Next.
Step 6: You will have to select the media device to use. Here, select “USB Flash Drive” and click on Next.
Step 7: Now, select the USB device you have connected to the PC from the list of devices shown. After this, the Windows 10 OS will start downloading onto your USB device.
After completing the download, you will receive a message saying, “Your USB flash drive is ready.” Now your USB bootable device is ready.
2. Boot Your HP Laptop Using The Bootable USB Drive
Step 1: The first step to booting your HP laptop is to connect the bootable USB drive to the HP laptop you want to boot.
Step 2. Switch off the laptop where you want to install Windows 10, if you are in a hurry, you could use any of the shortcut keys to switchoff your laptop.
Step 3: After connecting the USB, turn on the laptop. To open the Boot Manager in BIOS, press F9. Now to boot your Windows using USB, select the “USB Flash/Hard Drive” option.
3. Install Windows Using Bootable USB Drive
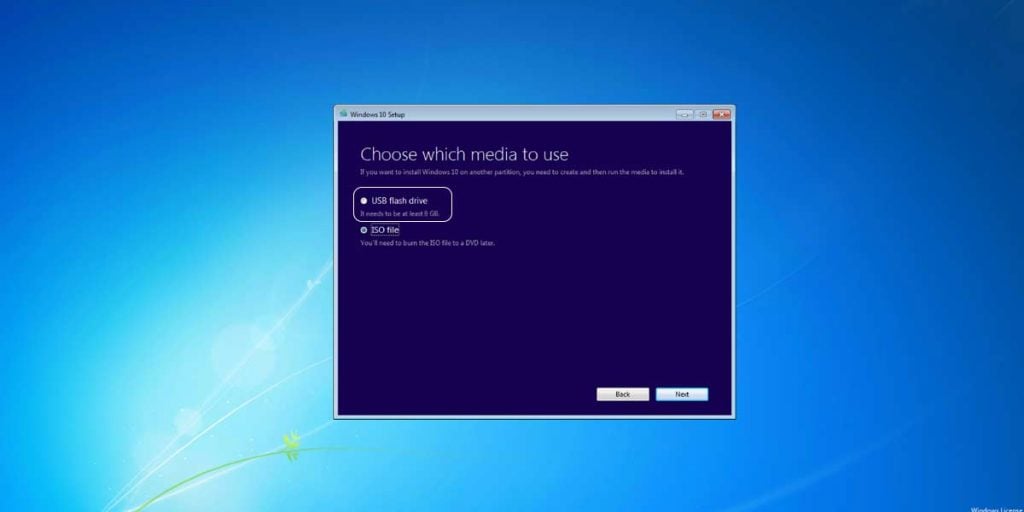
Step 1: After completing the above steps, you have to select “Language To Install,” “Time and Currency Format,” “Keyboard & Input,” and then click on “Next.”
Step 2: To start installing the Windows 10 Operating System, click on the “Install now” button on your laptop.
Step 3: Before installing, the Windows setup will ask you to enter the Product Key. Click on the “I Don’t Have Product Key” option if you don’t have the product key. This will provide you with a 30-day trial. After completing the installation, you can insert the product key later.
Step 4: After this, you will have to select the version of the operating system you want to install.
Step 5: Click on “Next” after accepting the license & terms.
Step 6: We are doing a completely new installation of the Windows 10 OS. So we will choose “Custom Custom: Install Windows only (advanced)” when Windows Setup asks, “Which type of installation do you want?”.
Step 7: After this, select the drive on which you want to install the Windows 10 OS on your HP laptop. Now click on “Next.”
After this, the installation process will start, and you will have Windows 10 on your HP laptop. After the installation is complete, make the required settings.
Why Do You Need To Use Windows 10?

The Windows 10 operating system provides many amazing features and functions. The reasons why you need to use Windows 10 are:
- Windows 10 is relatively easy to use.
- This operating system has several security-related concerns.
- This operating system runs at a good pace.
- The start menu in Windows 10 is a sight to behold.
- As your personal assistant, Cortana performs similar functions.
- In this OS, a better browsing environment has been created.
- It is now possible to create a virtual desktop and a timeline on this OS.
- This operating system includes the Xbox connection.
- Windows 10 now has a dark mode that may be activated.
- The speech-to-text feature is accessible.
There are four different editions of Windows 10: Professional, Home, Enterprise, and Education. All these editions suit a particular user type. Let’s talk about each edition individually.
Windows 10 Professional: This edition is mainly used by technology enthusiasts, who expect many advanced features from their OS. You will therefore find this version of Windows in many Gaming Laptops and Laptops in the higher price range. The App Store in Windows 10 Professional includes all the applications from the Home edition. In addition, the professional Windows OS includes Edge Browser, Xiaona Assistant, Windows Hello, etc. This OS contains some high-security features and office functions. One of the amazing features provided by this OS is BitLocker. This feature helps users to protect their data.
Windows 10 Home: This is the most used version of the Windows OS as it comes preinstalled on my PCs and laptops. This edition provides the core features to its users, like Cortana Nana voice assistant, virtual desktop, Microsoft Windows Hello, Xbox One streaming game, and more. The security features of this OS are lower than Windows 10 Professional.
Windows 10 Enterprise: This edition of the Windows 10 OS is mainly for users running a business. Compared to the Home edition, the Enterprise version provides many additional features, like access to VPN, AppLocker, Group PC Control, which allows you to create a peer-to-peer connection with other PCs, and more.
It provides some security features, like Credential Guard and Device Guard. This OS also provides a long-term service branch. Users can update the security patches without upgrading the functional patches with this functionality.
Windows 10 Education: The Education edition of Windows 10 is similar to the Enterprise version. The only difference is that Windows 10 Education does not include a long-term service branch feature.
Windows OS also comes in Pro versions. The Pro version provides many additional features like Windows Store for Business, Additional security features, Administrative and enterprise tools, and more. The Windows 10 Pro version is expensive than Windows 10 Home.
Conclusion
We hope this method has helped the process of hp boot from usb windows 10. However, if you have run into a problem or are stuck in a step, let us know in the comments section below and we will get back to you.